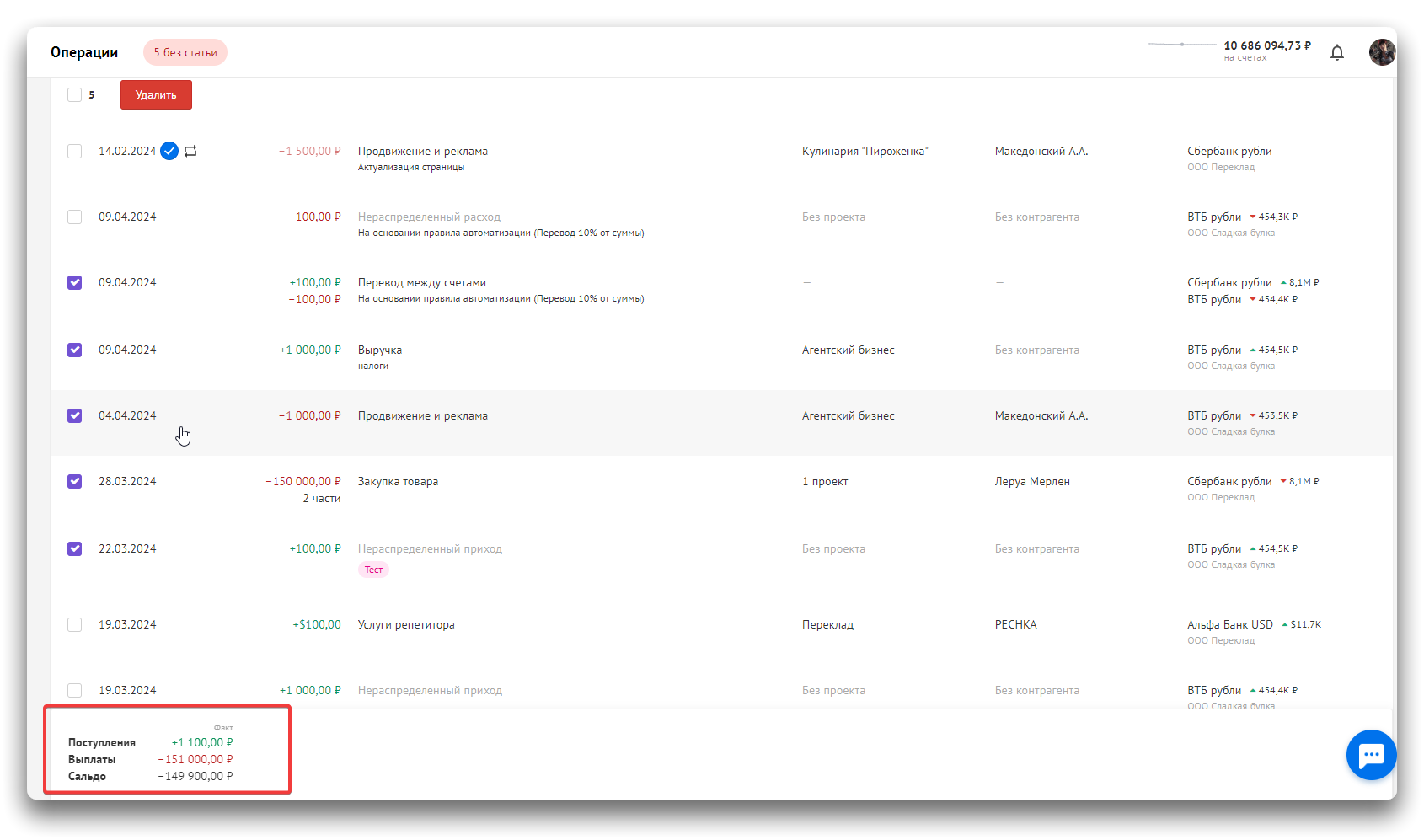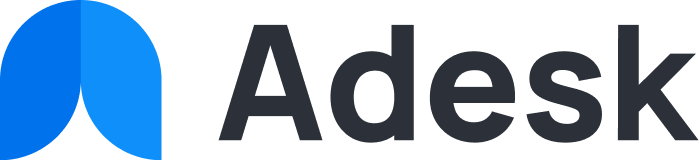Добавление операций вручную
🎥 Показываем в видео, как работать с операциями
Добавление операций осуществляется в разделе Операции.
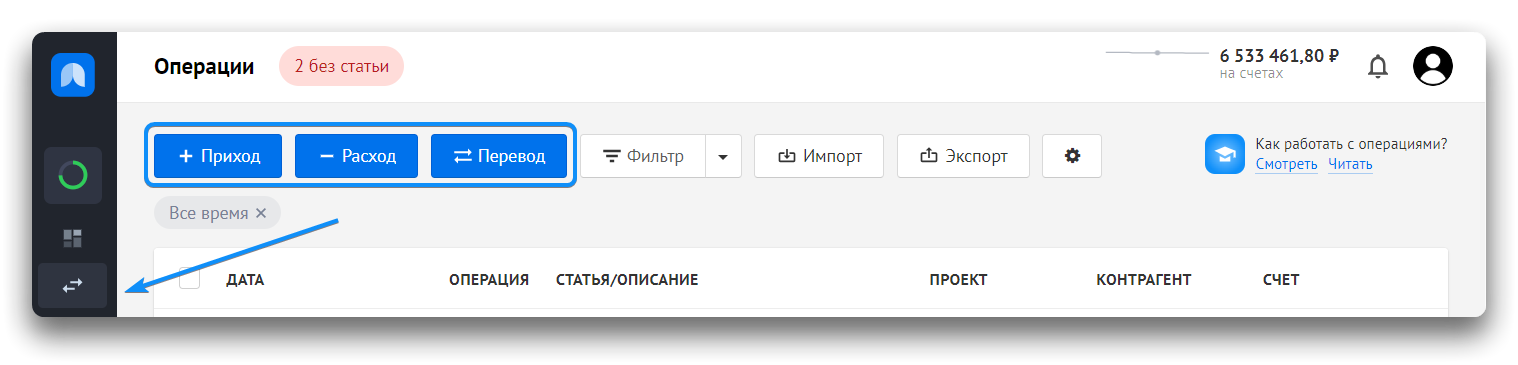
За добавление операций отвечают две синие кнопки: «Приход» и «Расход».
⚠️ Важно:
Кнопка «Перевод» доступна, только если у вас в системе два счета или более.
Нажмите на одну из этих кнопок в зависимости от того, какую операцию вы хотите добавить. Появится окно добавления операции.
Чтобы добавить операцию вручную, сделайте следующее:
- введите сумму операции;
- выберите счёт, по которому выполнена операция;
- выберите дату операции (если она совпадает с сегодняшним днем, то оставьте поле без изменений);
- нажмите кнопку «Добавить операцию».
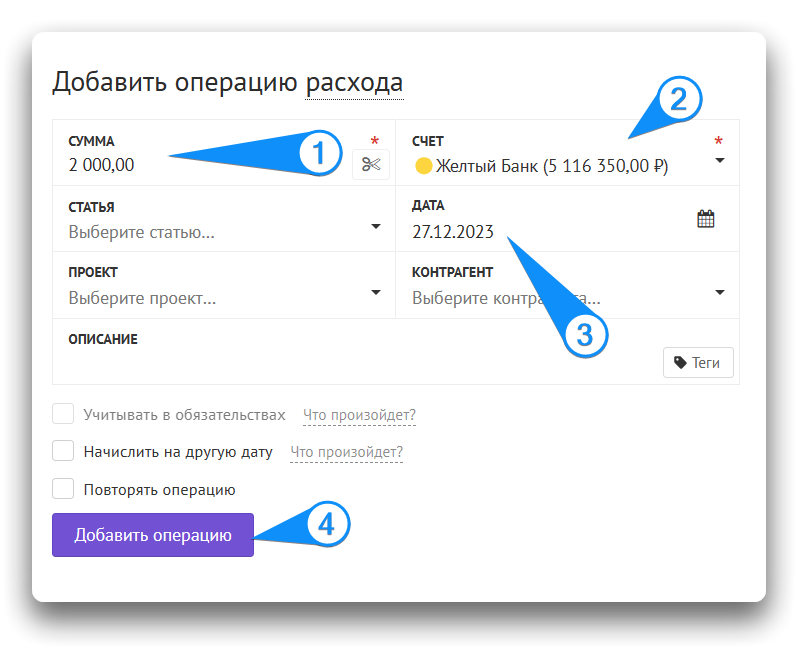
После этого операция появится в списке, если дата операции попадает под фильтр, выбранный на главной странице.
⚠️Важно:
Если вам кажется, что у вас не хватает или пропали операции, проверьте фильтры операций.
Если в фильтре выбран, например, «Текущий квартал», то в списке будут показываться только операции за текущий квартал.
Таким образом, если у вновь добавленной операции выбрана дата, не попадающая в этот временной промежуток, то вы не увидите ее в списке.
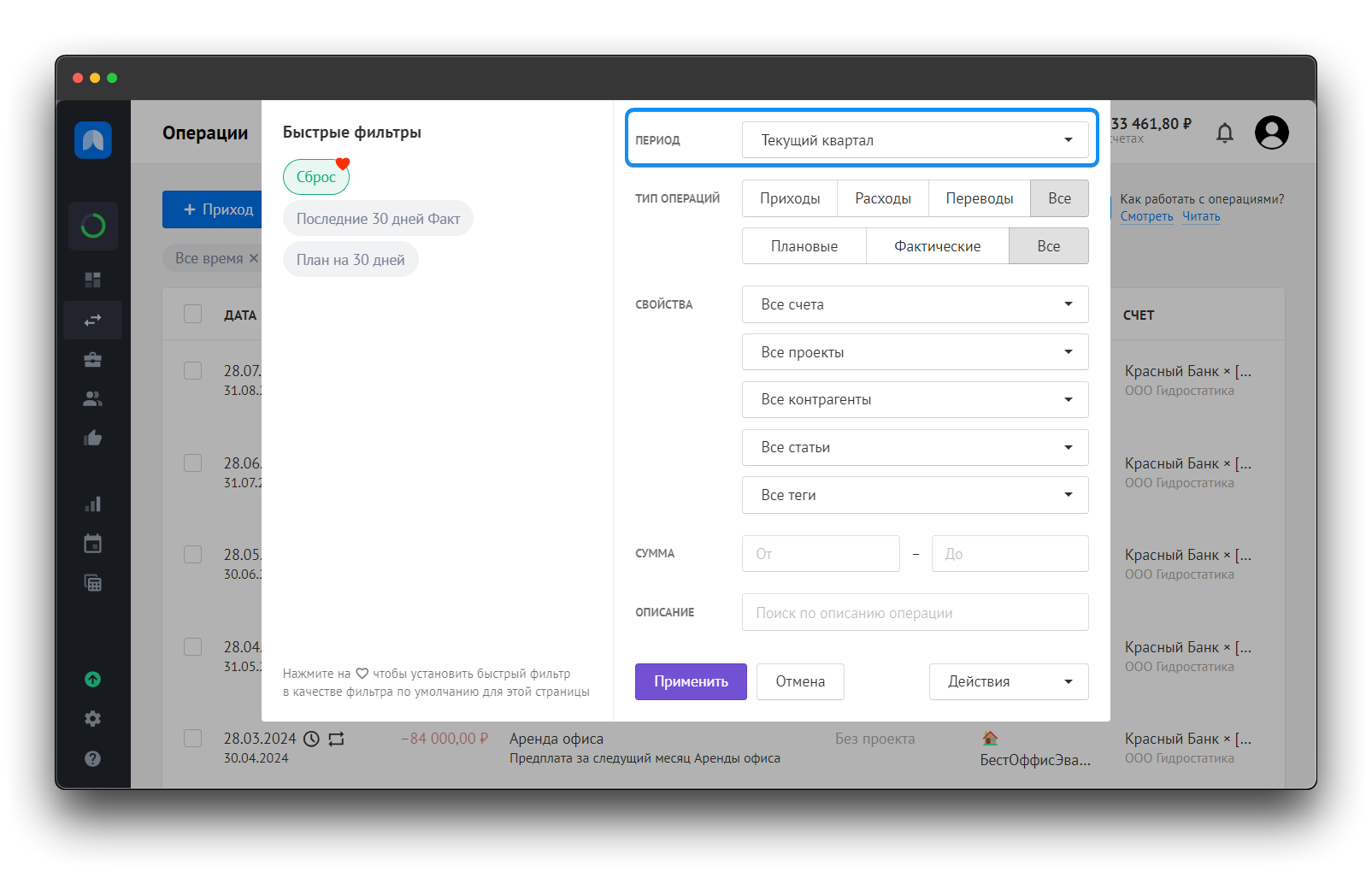
Остальные поля на форме добавления операций
Статья — это то, к чему относится операция. К примеру, аренда офиса, покупка техники, зарплата и т.д.
Статьи помогают анализировать доходы и расходы в отчетах. Чем больше статей, тем детальней отчеты. У расходов и приходов разные наборы статей.
О том, как работать со статьями доходов и расходов, мы писали в отдельной статье.
Статьи так же делятся по видам деятельности: операционной, инвестиционной и финансовой.
Операционная деятельность — это все движения денег, связанные с основной ежедневной работой бизнеса, которая обеспечивает прибыль.
Финансовая деятельность — это кредиты и инвестиционные транши. Вы просто получаете (или отдаете) деньги. Дальше они могут пойти в инвестиционную или операционную деятельность.
Инвестиционная деятельность — это покупка, продажа и обслуживание основных средств (оборудования, имущества, значимых объектов вашей инфраструктуры). Например, покупаете кофемашину, чтобы варить кофе — инвестируете собственные деньги в свой бизнес.
Дата начисления отличается от даты операции — если продажа была в мае, а деньги клиента пришли в июне (или, например, услуга оказана в мае, вы работаете по постоплате, и деньги пришли уже в июне), нажмите эту галочку, чтобы начислить прибыль на май. Появится поле для выбора даты.
Таким образом, в отчете о движении денежных средств будет показано фактическое движение денег в июне, а в отчете о прибылях и убытках эти деньги будут считаться прибылью за май.
Также в окне операции возможно добавить подтверждающие / сопроводительные документы (архивы или файлы), например, счет об оплате или платежное поручение, если это требуется.
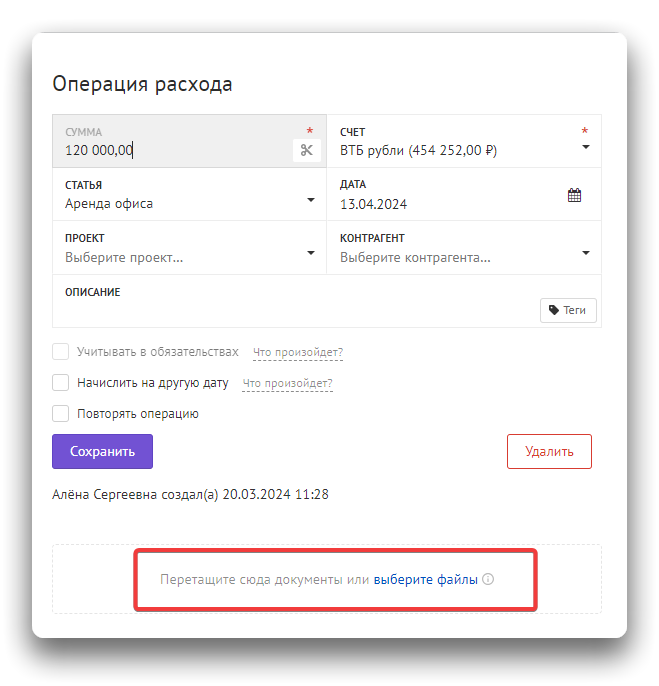
Как разнести сумму операции по нескольким статьям?
Иногда требуется сумму операции разнести по разным статьям. Например, арендодатель выставил счет на 55 000₽, из которых 50 000₽ нам нужно отнести на статью «Аренда», а 5000₽ — на статью «Коммуналка».
Для этого нужно воспользоваться иконкой «✂️» рядом с введенной суммой:
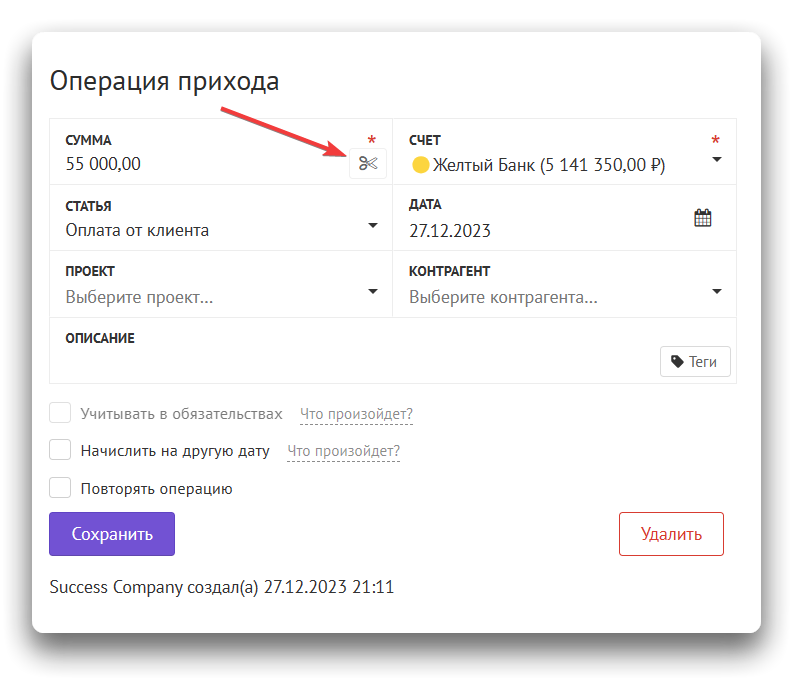
После этого вид окна редактирования операции поменяется, и у вас появится возможность поделить операцию на несколько частей и определить для каждой части проект, статью и контрагента:
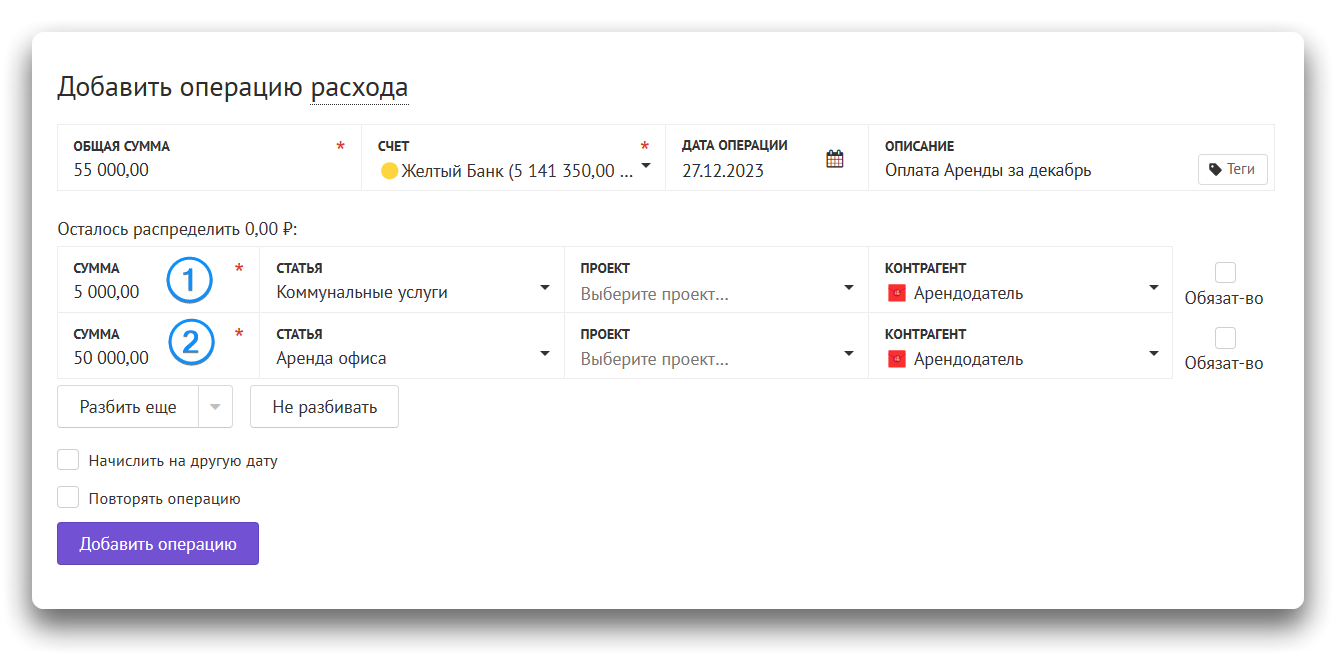
Как создать операцию перевода?
Чтобы создать операцию перевода, нужно нажать кнопку «Перевод» в меню на экране операции.
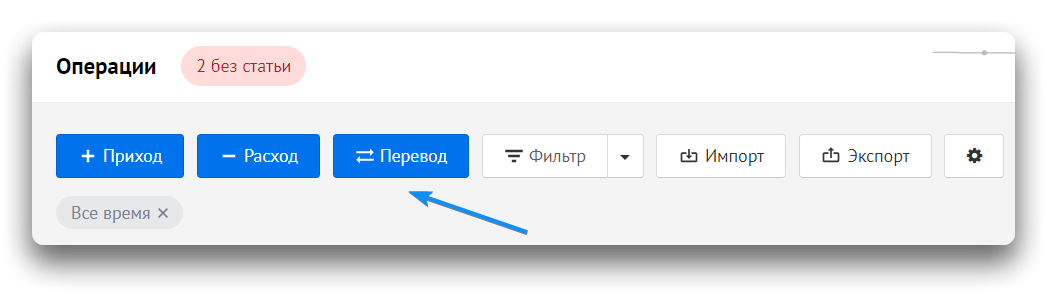
Более подробно мы писали об этом в статье про создание и редактирование переводов.
Удаление операции
Удалить ненужную операцию вы можете в окне редактирования операции:
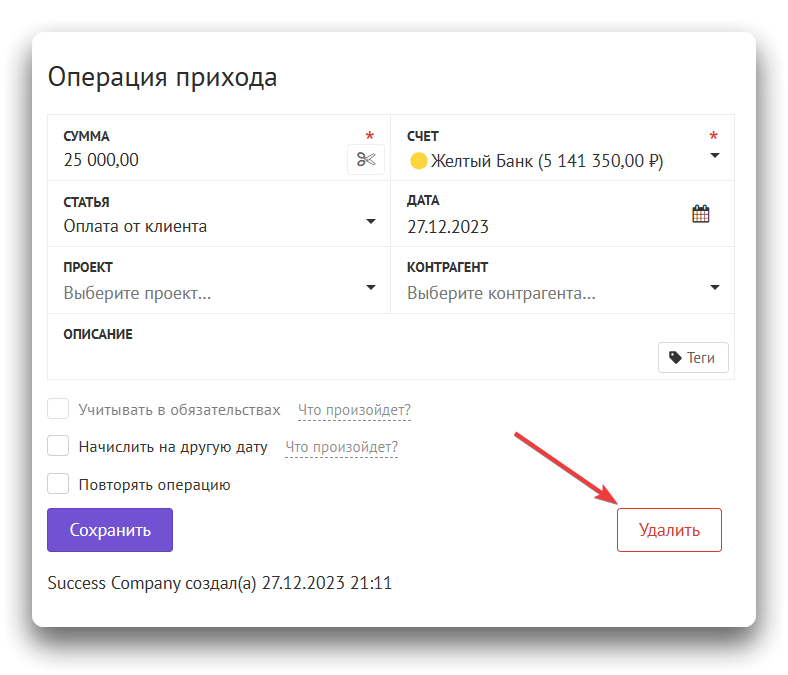
Редактирование и удаление произвольного количества операций
При работе с операциями может потребоваться выделить несколько операций и массово их отредактировать — например, назначить нескольким операциям одну и ту же статью, дату начисления или проект, создать правило автоматизации и т.д., а также удалить сразу несколько операций.
⚠️ Важно:
Массовое редактирование недоступно для переводов и операций, разбитых на несколько частей — такие операции можно отредактировать только по отдельности.
Для редактирования выделите нужные операции галочками, как на скриншоте ниже:
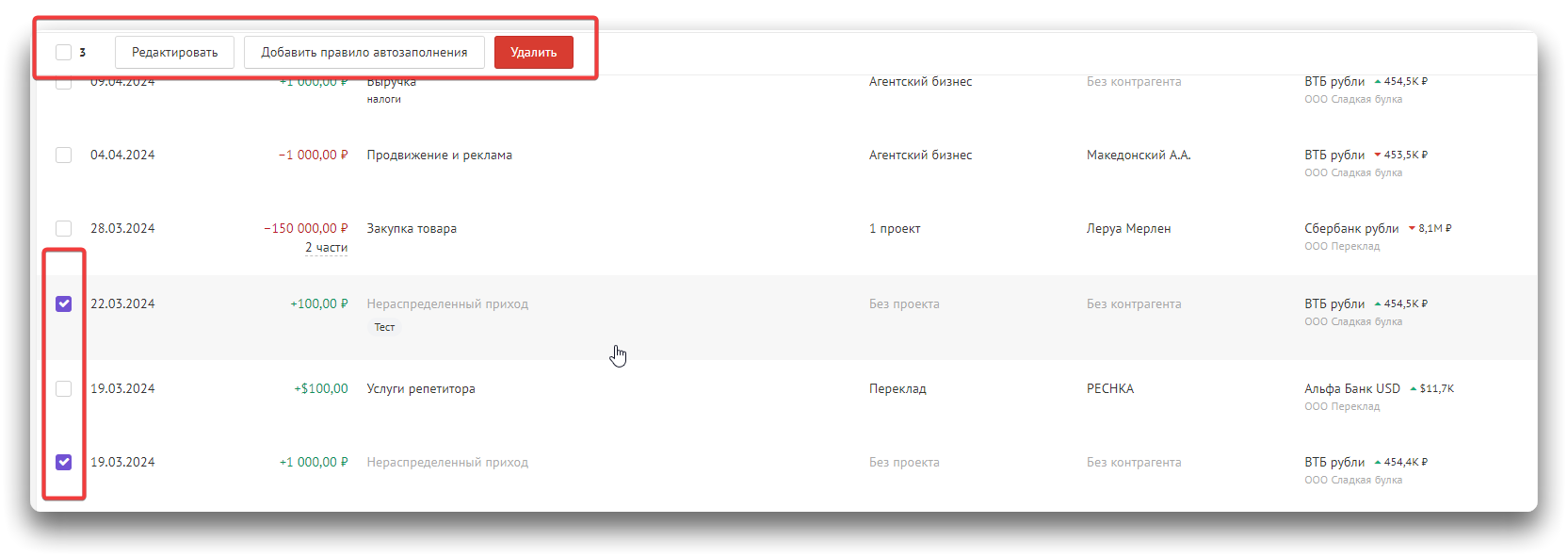
Далее зайдите в любую операцию и в открывшемся справа окне установите нужные параметры:
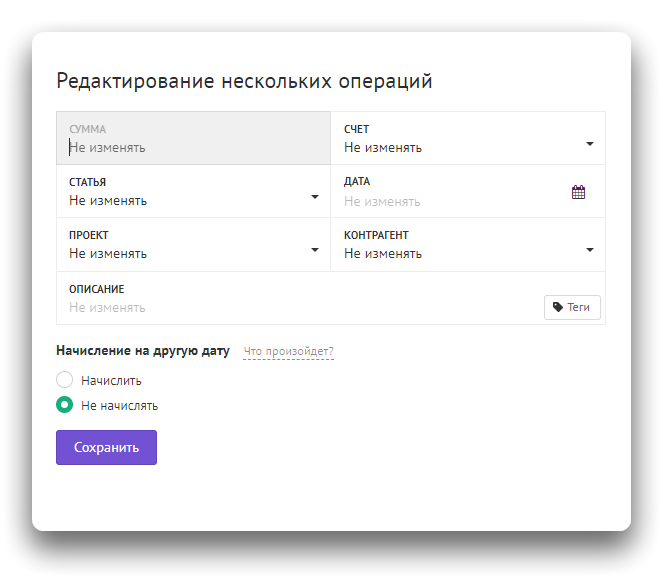
Здесь можно изменить сумму, счет, назначить или изменить статью, дату, контрагента, проект и дату начисления. После изменения данных нажмите «Сохранить».
При выборе «Добавить правило автозаполнения» откроется окно создания правила автоматизации, где можно будет задать для однотипных операций правило обработки.
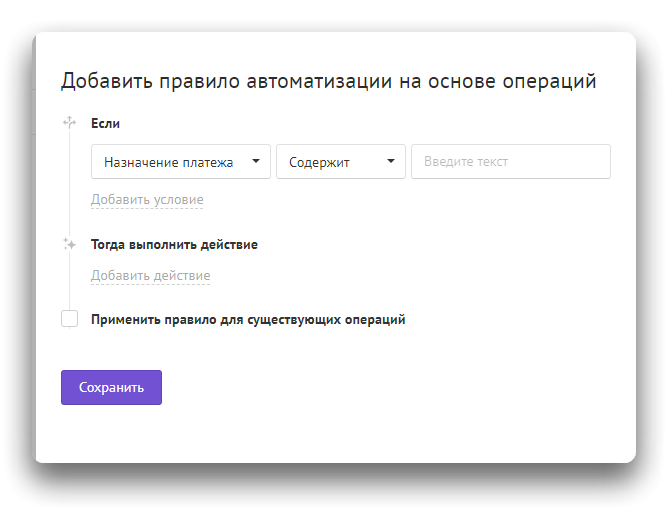
При выборе «Удалить» можно массово удалить несколько операций (до 100 за один раз). Чтобы выбрать все операции на странице, поставьте галочку рядом со словом «Дата».
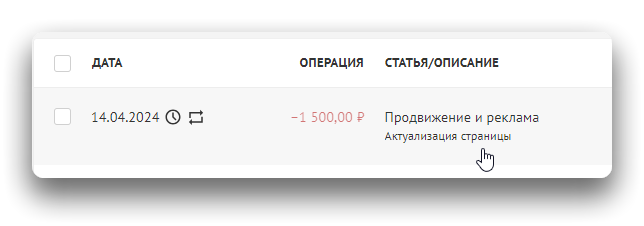
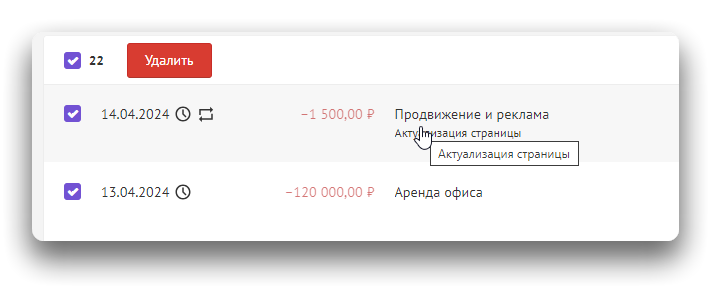
Выделив несколько операций, также можно посмотреть внизу суммарные данные по поступлениям, выплатам и сальдо.