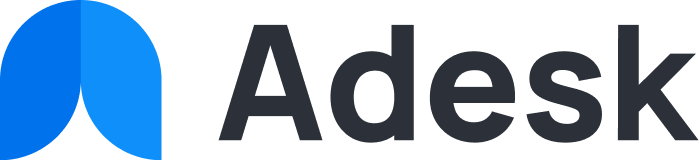Автоматизация: автоматическое распределение операций по статьям, проектам и датам начисления
🎥 Показываем настройку правил автоматизации
Условно, вы сможете сказать системе, что если нам заплатил контрагент Х, то это относится к проекту А и статье Б.
Добавление правила
Сейчас мы покажем, как можно добавить правила автоматизации:
- Перейдите в Настройки → Правила автоматизации, на экране управления правилами автоматизации нажмите Добавить правило:
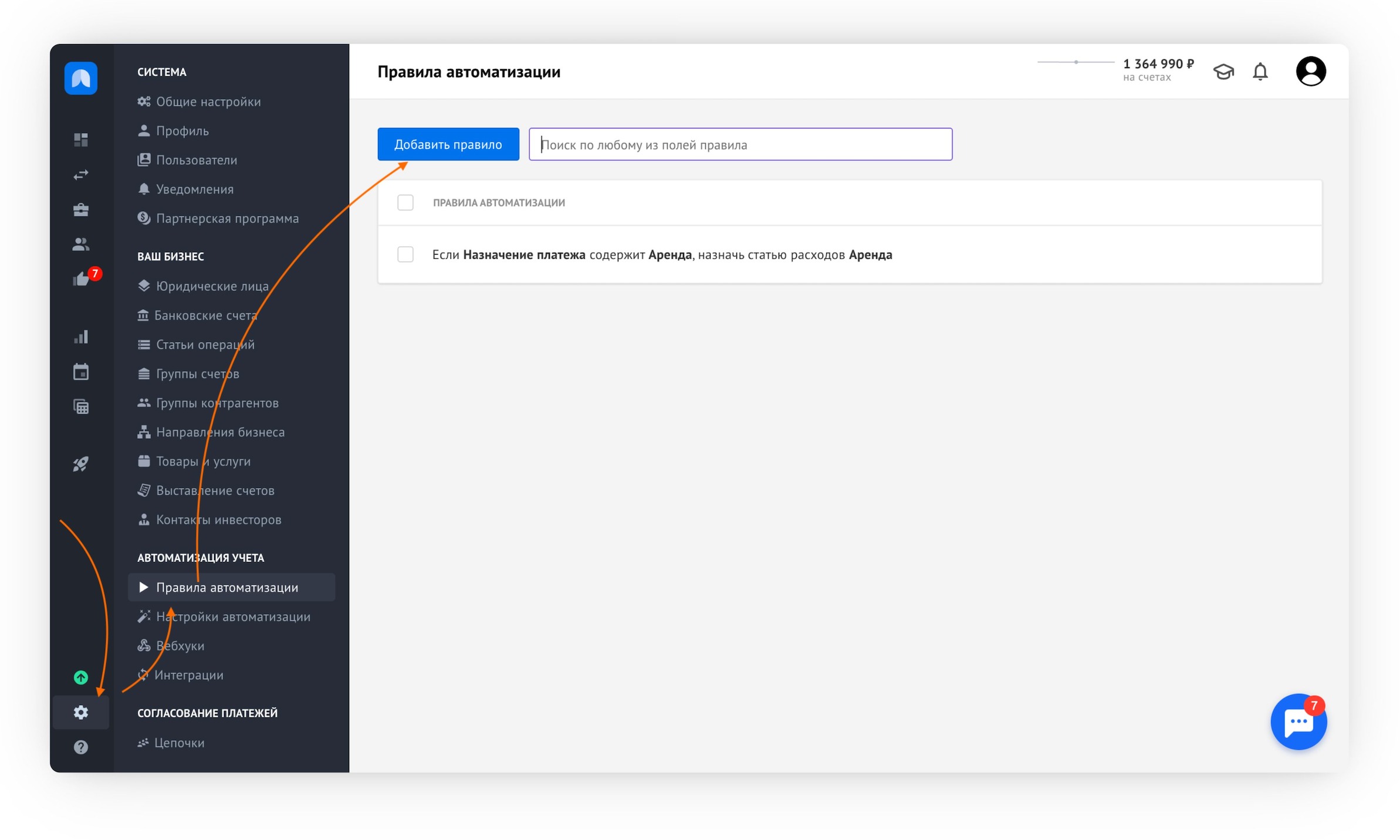
- Вы можете формировать сложные правила, состоящие из нескольких условий и нескольких действий
- Давайте добавим правило со следующими условиями:
🔍 Если мы платим контрагенту Иванов И.И. за аренду, то такие операции должны относится к статье Аренда и проекту Объект ул. Ленина - Нажимаем Добавить правило в верхней части страницы, откроется окно добавления правила. В условии выбираем Контрагент«Иванов И. И», затем выбираем Назначение платежа содержит «Оплата за аренду»
- В блоке Тогда выполнить действие назначаем статью расходовАренда и проектОбъект ул. Ленина:
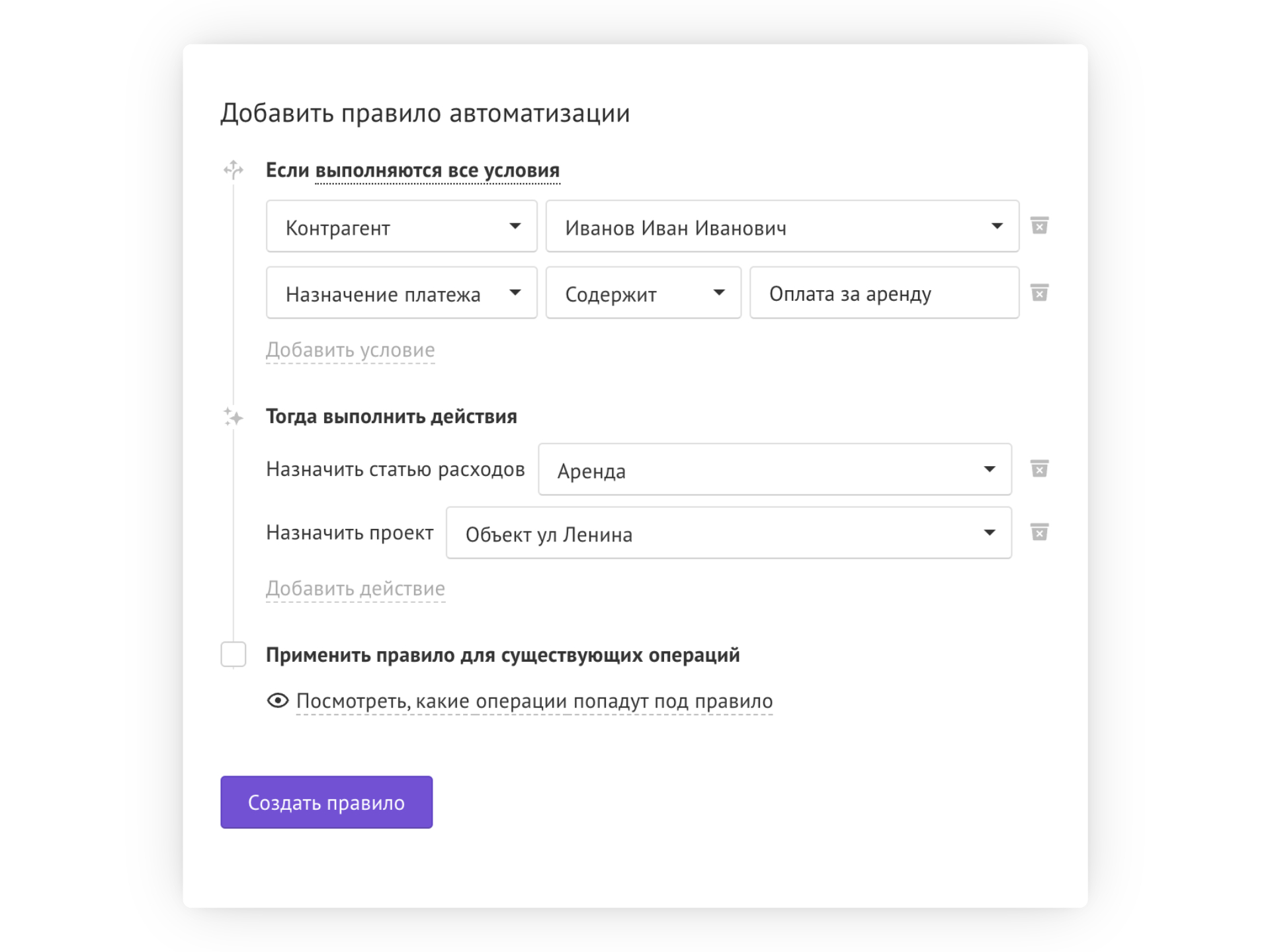
- Если вы хотите, чтобы это правило применилось к уже добавленным в систему операциям, то отметьте галочку Применить правило для существующих операций
- Также вы можете автоматизировать разнесение операций по датам начисления — можно указать как одну дату, так и начислить операцию на следующие месяцы, то есть разбить выручку или расход на несколько месяцев (это актуально для покупки длительных подписок или при продаже абонементов):
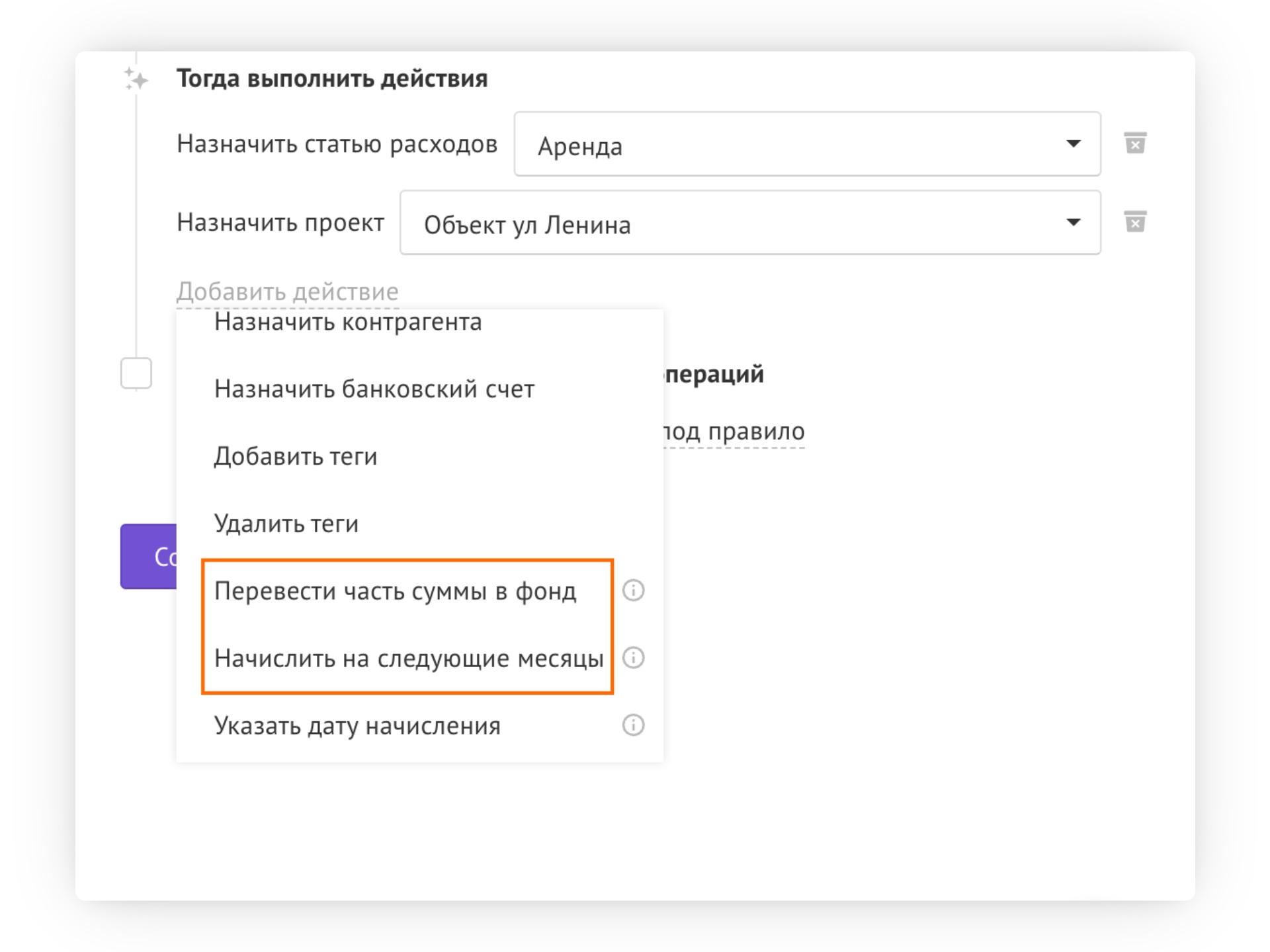
- Теперь, когда система будет встречать операции, удовлетворяющие указанным выше условиям, она автоматически будет назначать им выбранные статью и проект.
⚠️ Важно:
Правила автоматизации не применяются к разбитым на части операциям.
🎥 Чтобы детальнее ознакомиться с автоматизацией, посмотрите видео, в котором мы подробно рассказываем, как это работает:
Автоматизация разбиения операции
Отдельным пунктом хочется рассказать об автоматизации при разбиении операции на части. Например, если вы всегда в равной пропорции оплачиваете тело кредита и проценты по нему, то такое разбиение можно автоматизировать:
- 🔎 Пример:
Рассмотрим создание правила на примере операции по выплате кредита и процентов. Допустим, что проценты по кредиту 5% от суммы.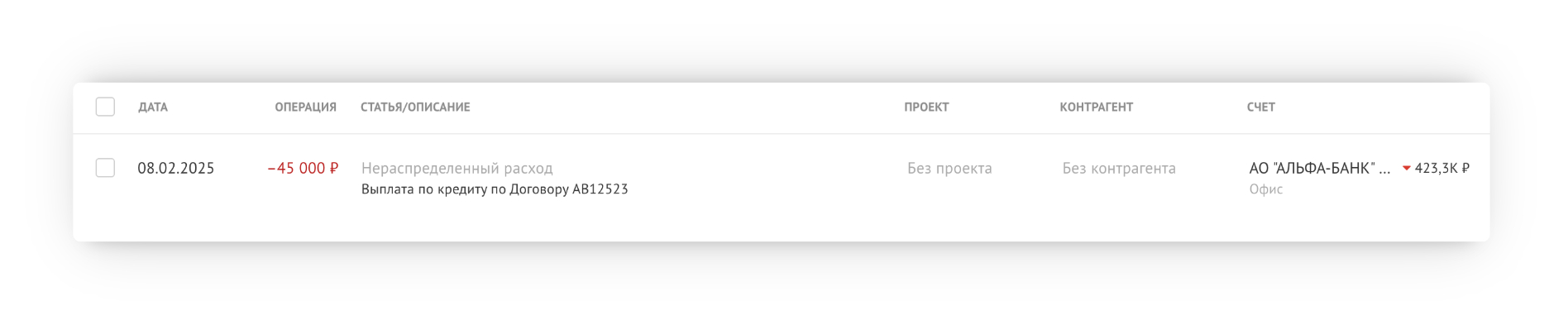
- Перейдем в раздел Добавление правила
- Выбираем условия:
если Назначение платежа содержит «Выплата по кредиту по Договору АВ12523»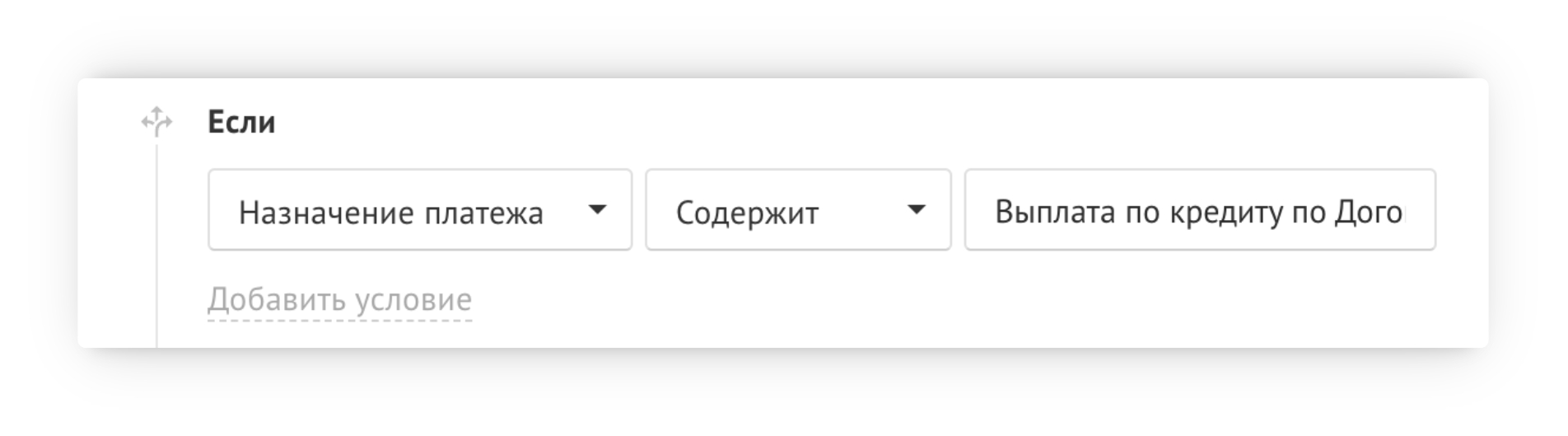 Тогда выполнить действие: разбить операцию на несколько частей
Тогда выполнить действие: разбить операцию на несколько частей 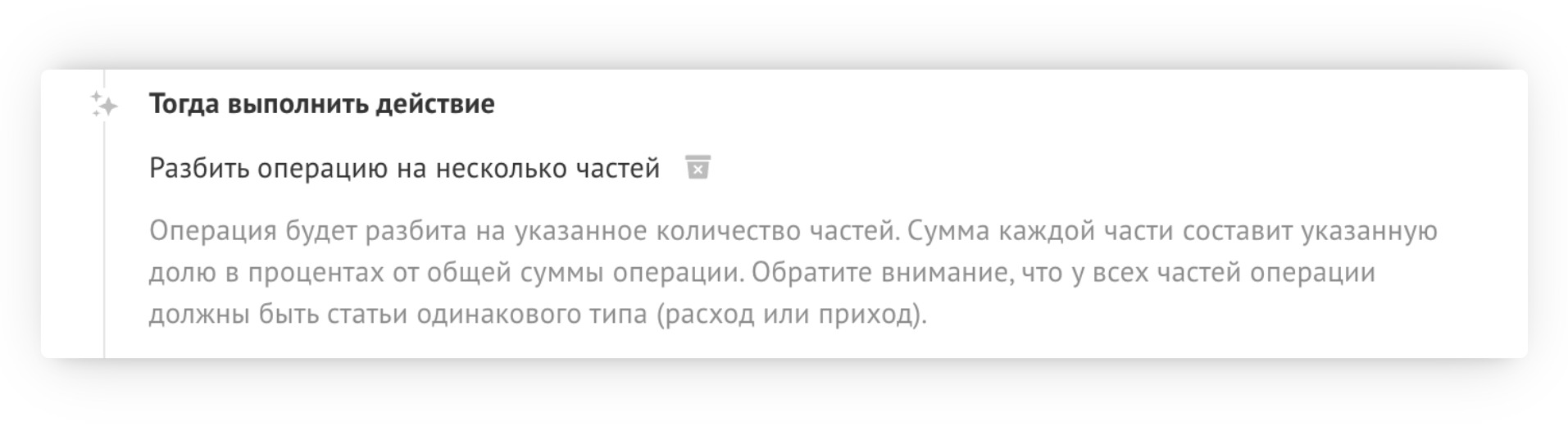
- На этом этапе требуется заполнить параметры:
- Тело кредита составляет 95%
- А 5% — это проценты по кредиту
- Также тело кредита мы учтем в обязательствах, чтобы долг списывался (подробнее об учете кредитов и займов рассказали здесь):
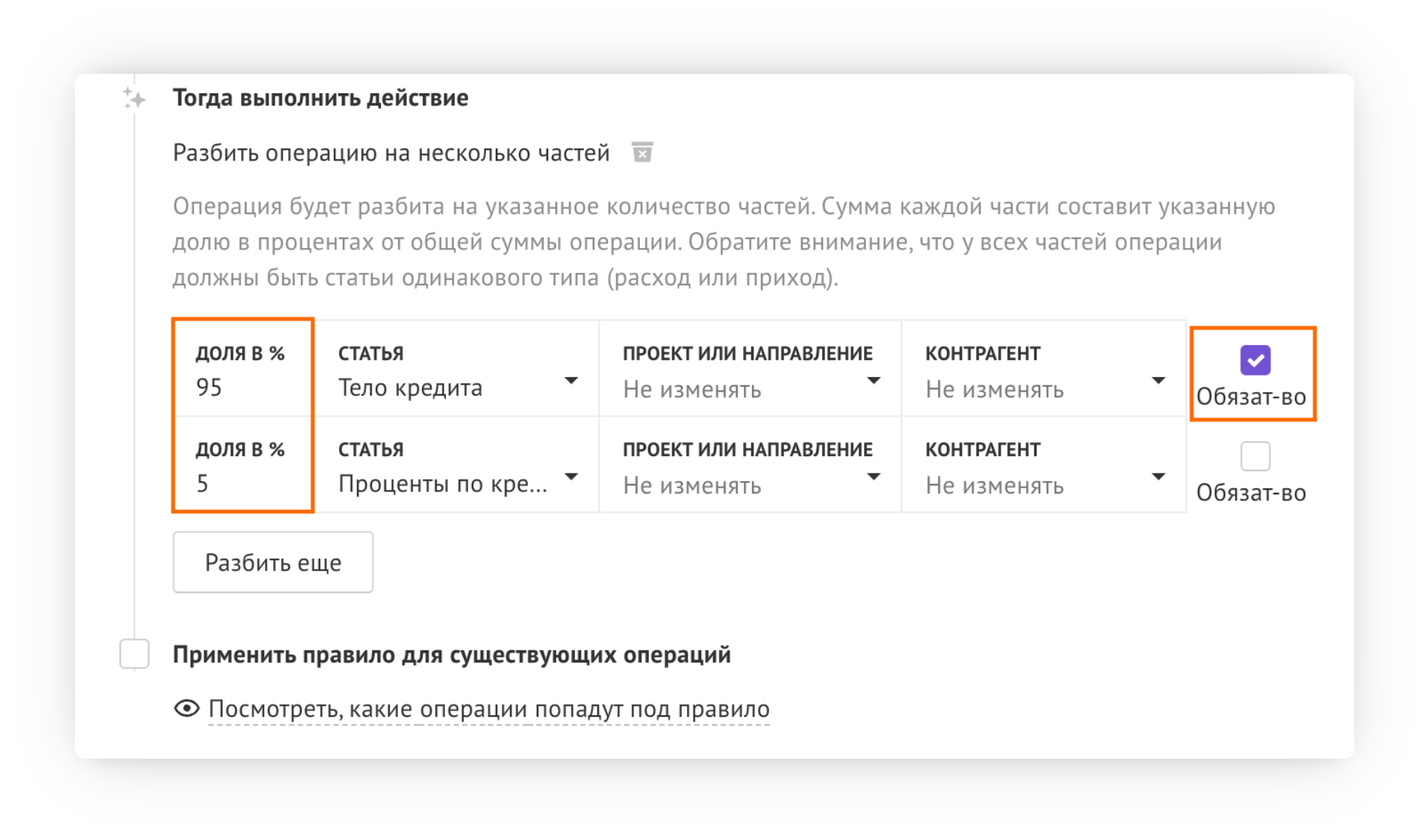
- Поставим галочку Применить правило для существующих операций и добавим правило:
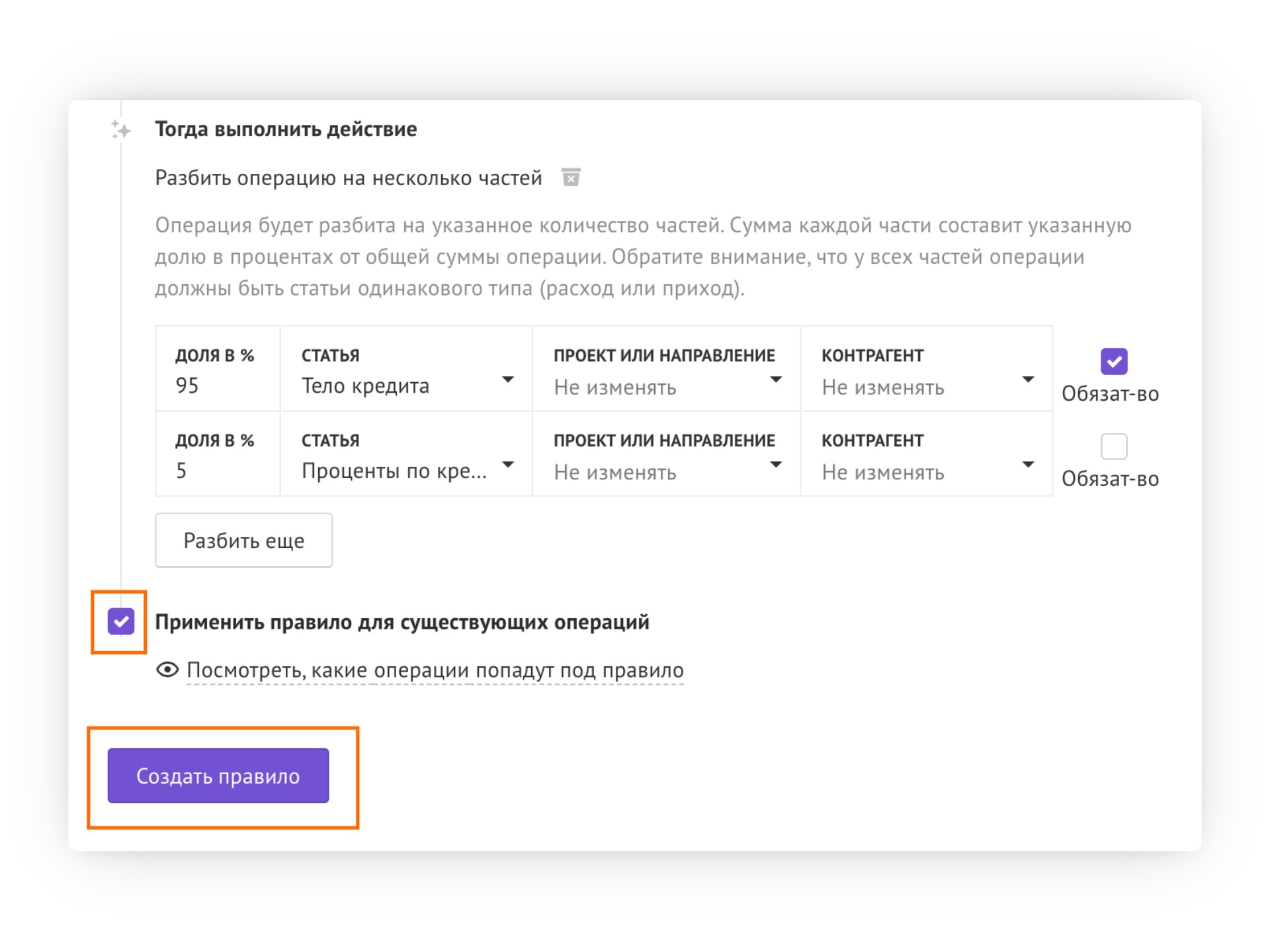
- Правило применилось, операция разбилась на несколько частей:

Создание перевода с помощью автоматизации
Зачастую учет предполагает ведение нескольких денежных потоков, и если вы используете наличный счет, у вас происходят переводы со счетов в наличные, проще говоря — снятие средств. Разберем, как автоматизировать этот процесс:
- У нас имеется операция по снятию наличных и нужно перевести эти деньги на счет Наличные:
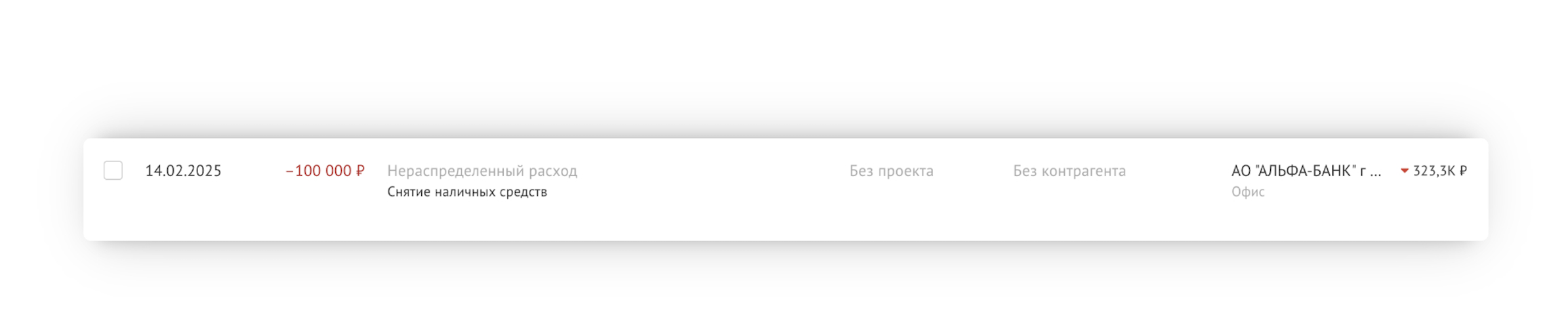
- Перейдем в добавление правила. Выбираем условия:если Назначение платежасодержит «Снятие наличных»:
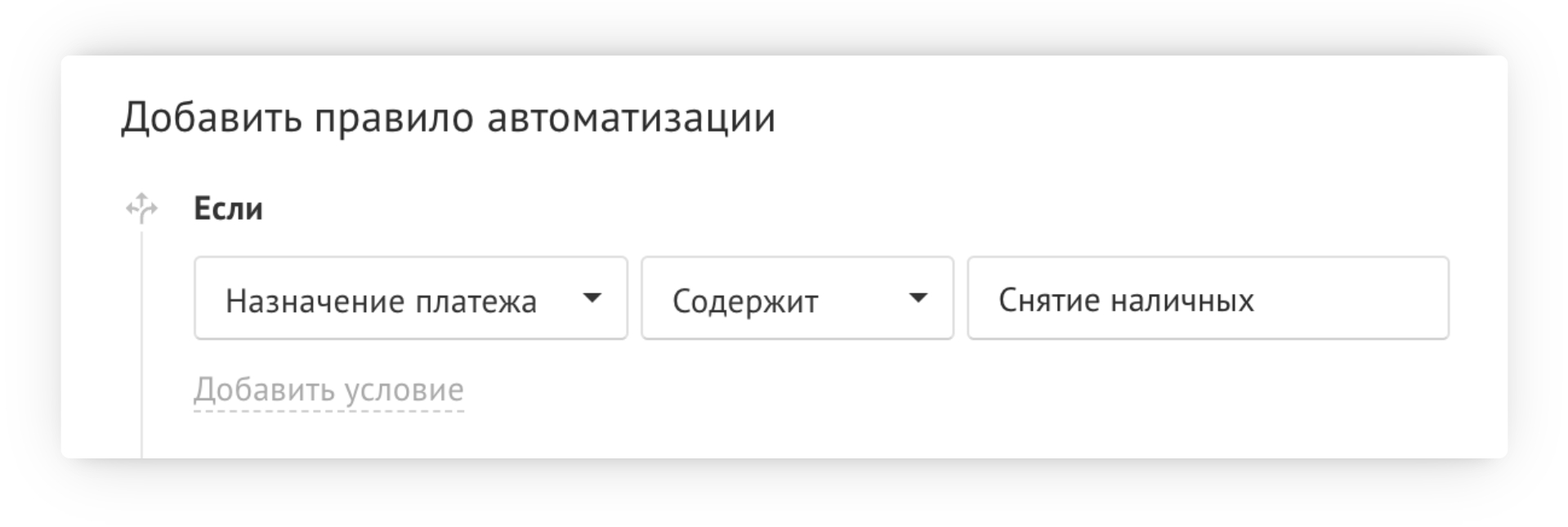
- Тогда выполнить действия:
- сделать переводом
- выбрать счет Касса
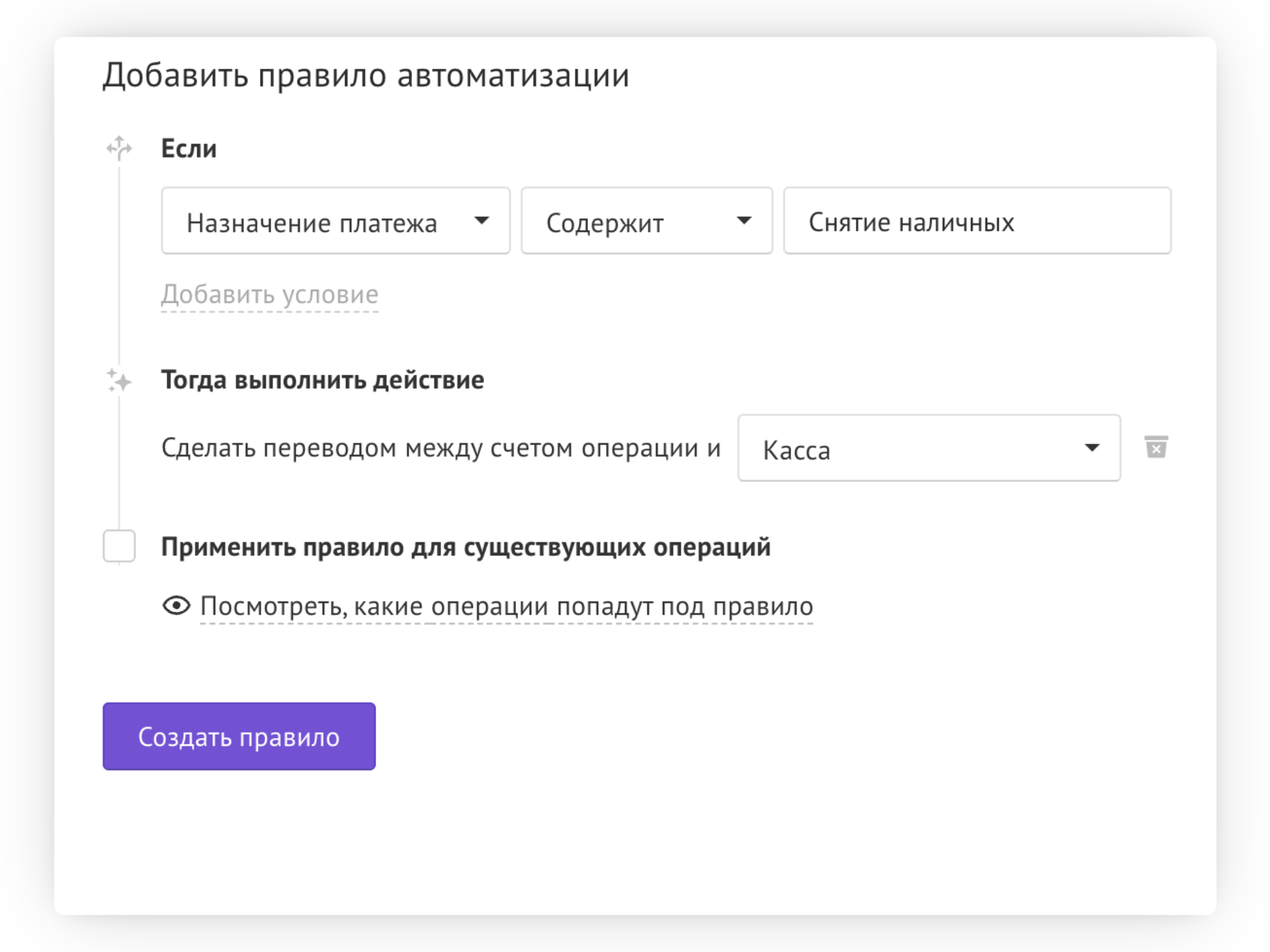
- Применяем правило и видим, что на основе операции по снятию наличных создался перевод на счет Наличные.
⚠️ Важно:
Система не объединяет две операции, она создает дополнительную половинку перевода. Как автоматизировать объединение переводов, мы рассматриваем здесь.
Правило автоматизации сделало что-то с операциями, как мне отменить изменения?
Ничего страшного. Каждый раз, когда срабатывает правило автоматизации и что-то изменяет в сервисе — меняет контрагента в операции, назначает статью или вовсе удаляет операцию, в ленте событий создаётся запись об этом:
- Чтобы откатить изменения, перейдите в раздел Помощь → Лента событий
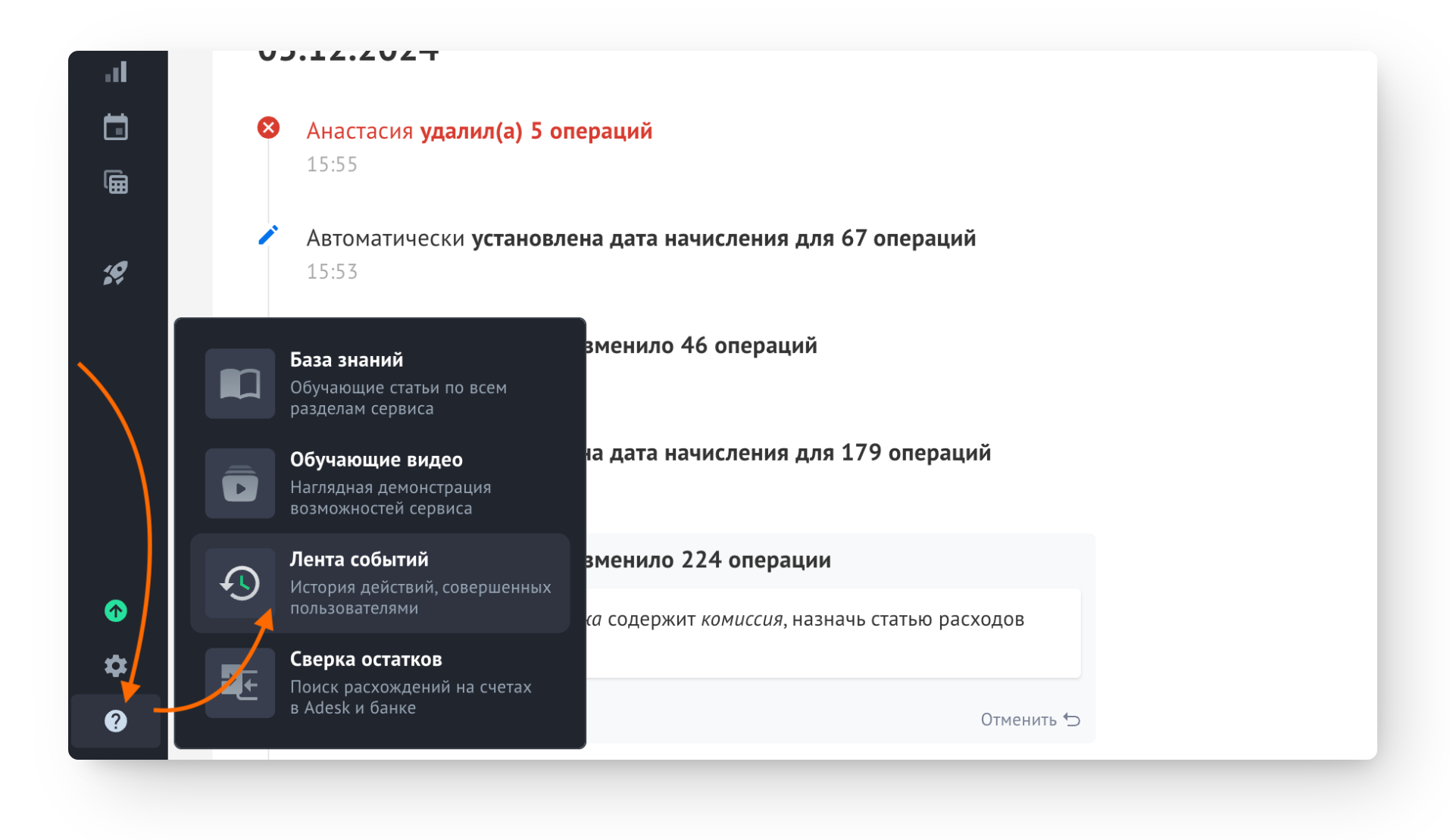
- Найдите события, связанные с нужным вам правилом автоматизации, и нажмите кнопку Отменить:
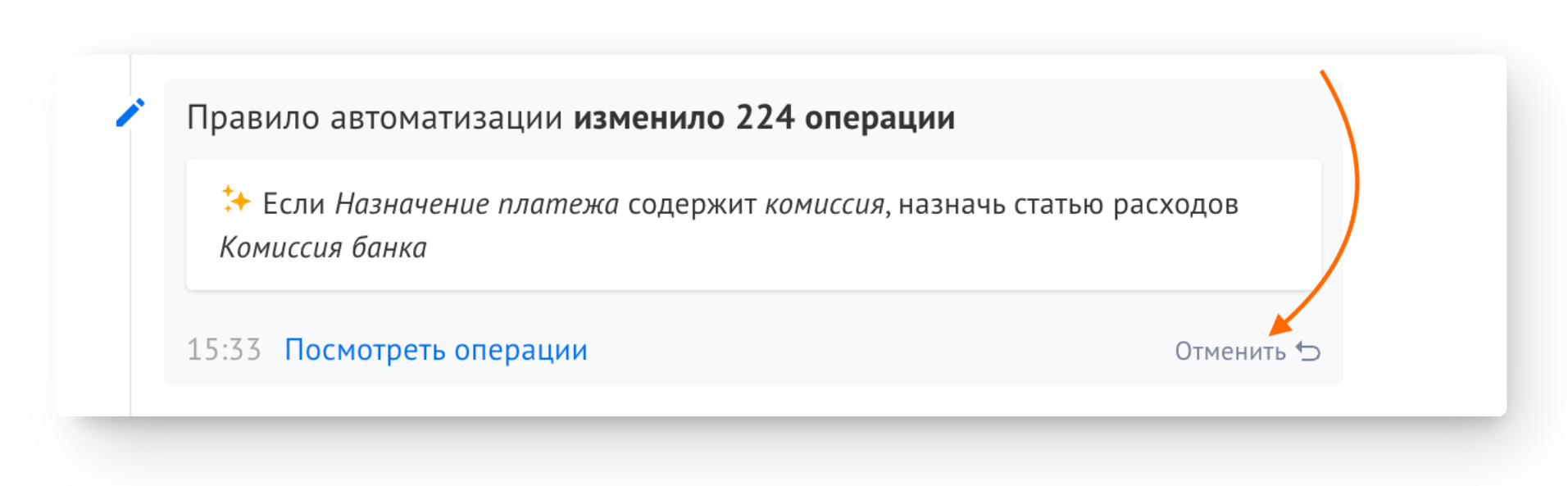
💡 Как работать с лентой действий пользователей.