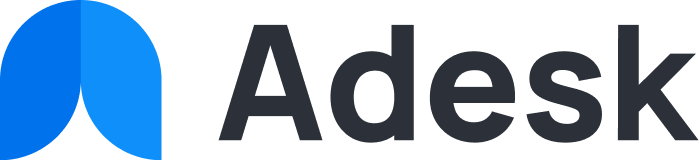Проекты
🎥 Показываем в видео работу с проектами и сделками
Как вести учет по проектам
🔍 Например, компания ремонтирует квартиры. Каждый заказ на ремонт можно считать отдельным проектом. В рамках каждого проекта есть как доходные, так и расходные операции. Проектами также могут быть: деятельность определенных людей, точки сбыта, направление деятельности или любое другое разделение, данные по которому нужно видеть в разрезе.
💡 Adesk покажет, сколько компания потратила на проект и сколько заработала на нем. Владелец бизнеса сможет оценить свою прибыль по каждому проекту или наоборот обнаружить убыток. Кроме того, можно выявить наиболее прибыльные направления деятельности и отказаться от малоприбыльных или убыточных.
Если у вас проектный бизнес, то Adesk сможет дать ответы на следующие вопросы:
Сколько денег из полученной предоплаты мы можем потратить?
Как не допустить дефицит бюджета проекта?
Рентабелен ли этот проект для бизнеса и стоит ли браться за подобные?
Добавить проект можно на соответствующей странице:
- Для этого перейдите в раздел Проекты:
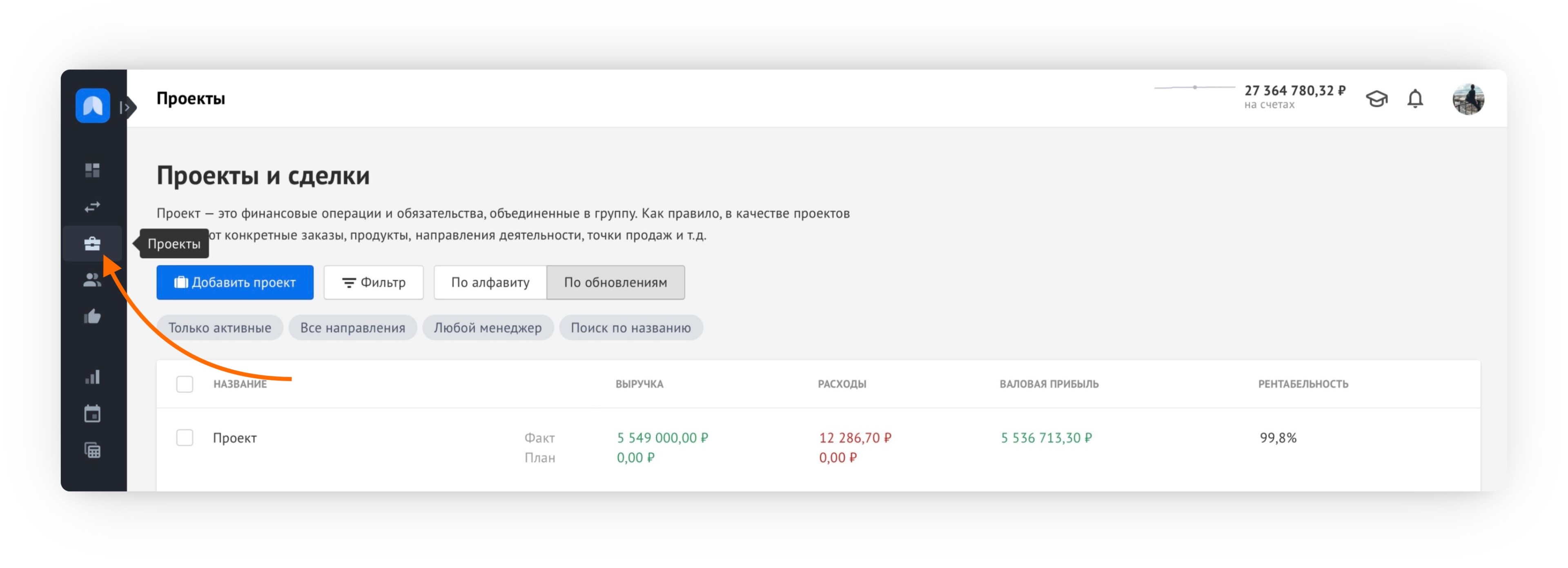
- Нажмите кнопку Добавить проект:
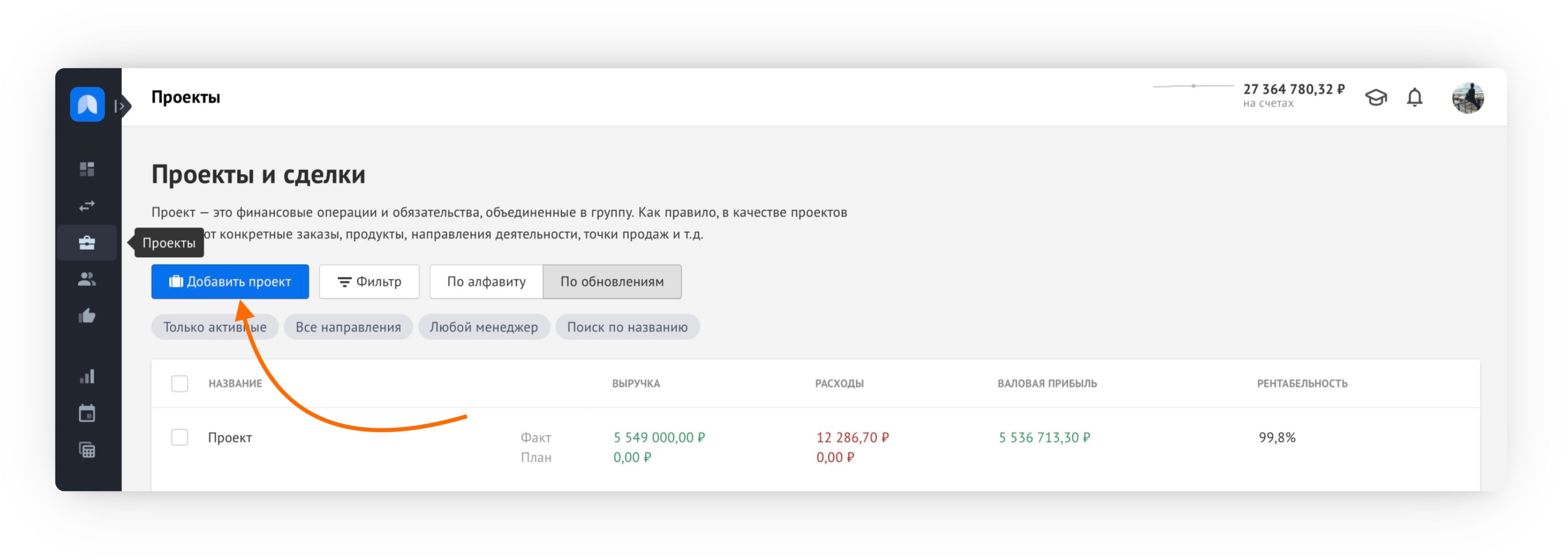
- Выберите тип проекта. Подробнее про сделки рассказывается здесь
- Указав направление у проекта, вы сможете наблюдать не только за каждым отдельным проектом, но и за группой (направлением). Заполните данные по проекту и нажмите Добавить:
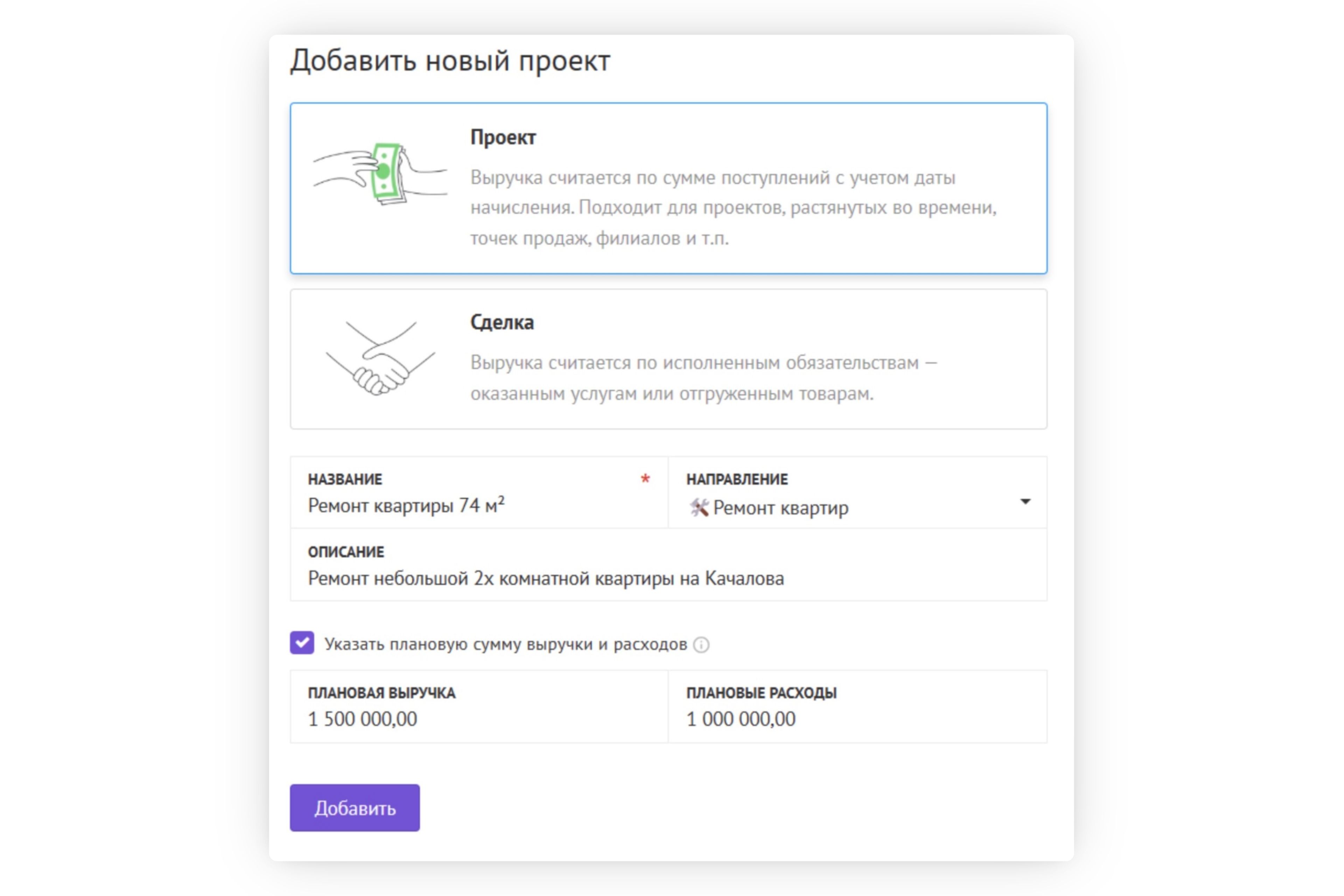
- Новый проект появился в списке:
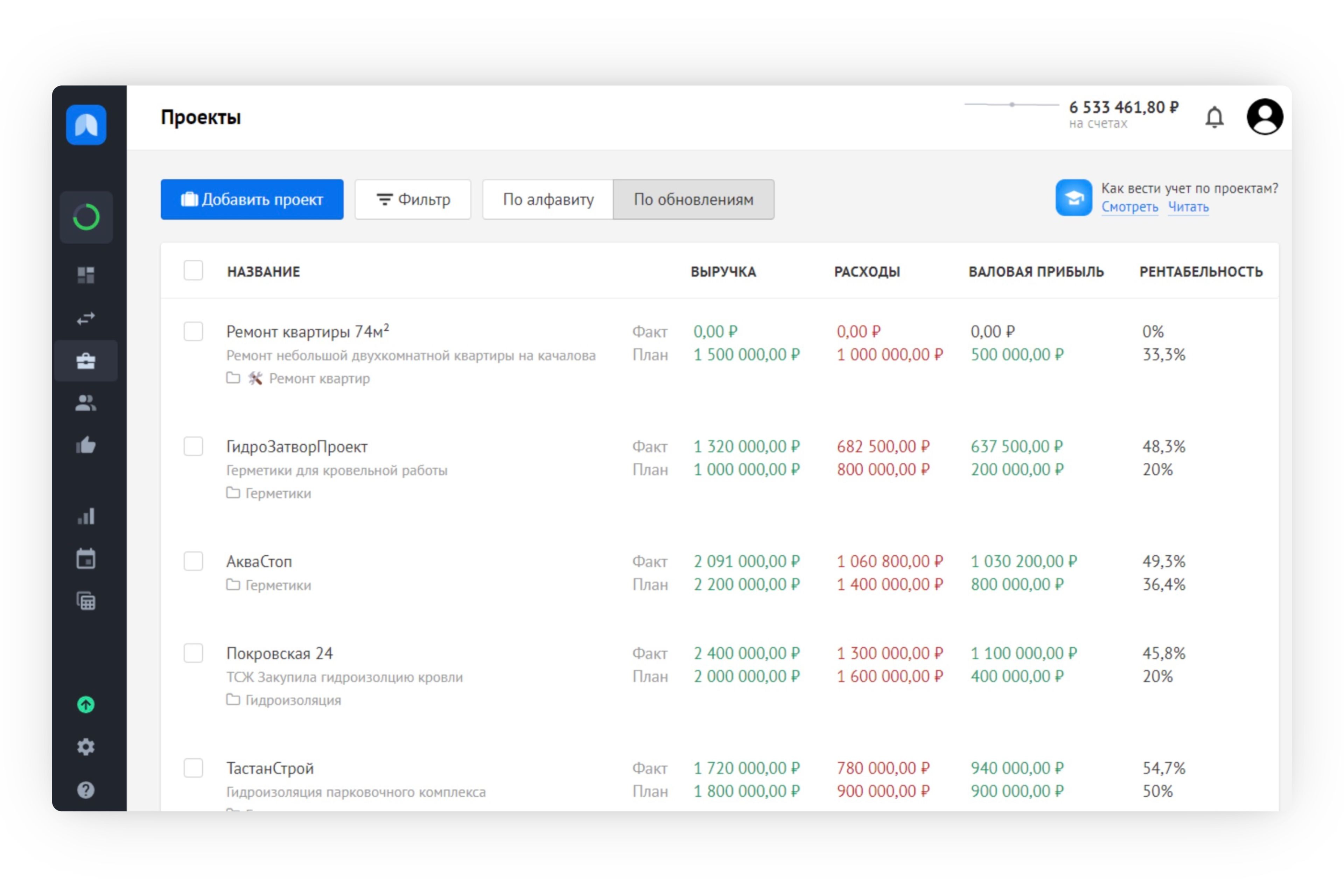
- Теперь вы сможете привязывать операции к этому проекту. Для этого перейдем на экран добавления операции. Как видно, в пункте Проект можно выбрать только что созданный проект Ремонт квартиры 74 м², принадлежащий к направлению Ремонт квартир:
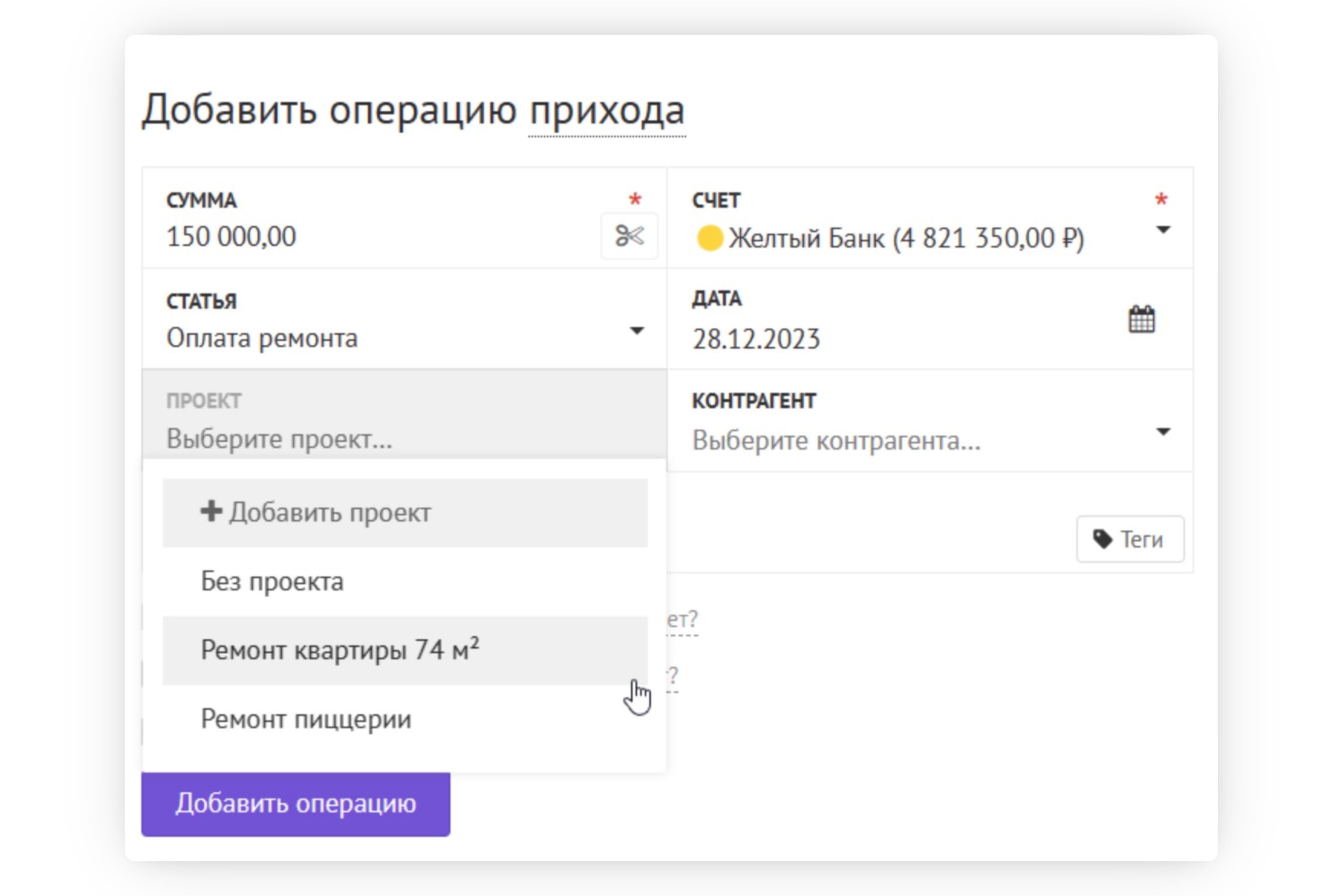
Как вести учет по направлениям
Вы можете привязывать расходные операции не только к этому проекту, но и к самому направлению, если расходы общие для нескольких проектов в рамках одного направления.
Есть два способа создать направление:
- Из раздела Настройки - Направления бизнеса:
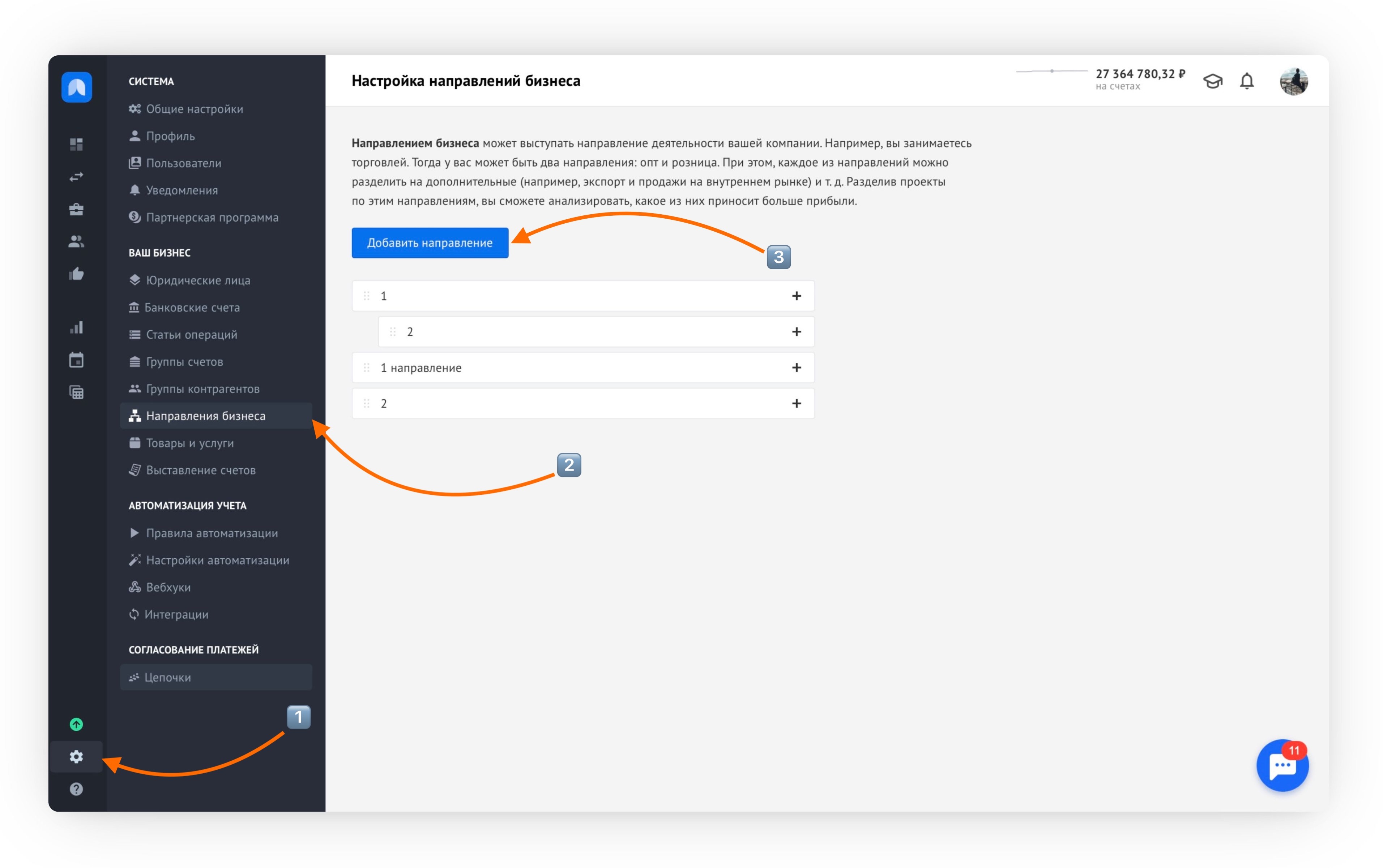
- Прямо из окна операции:
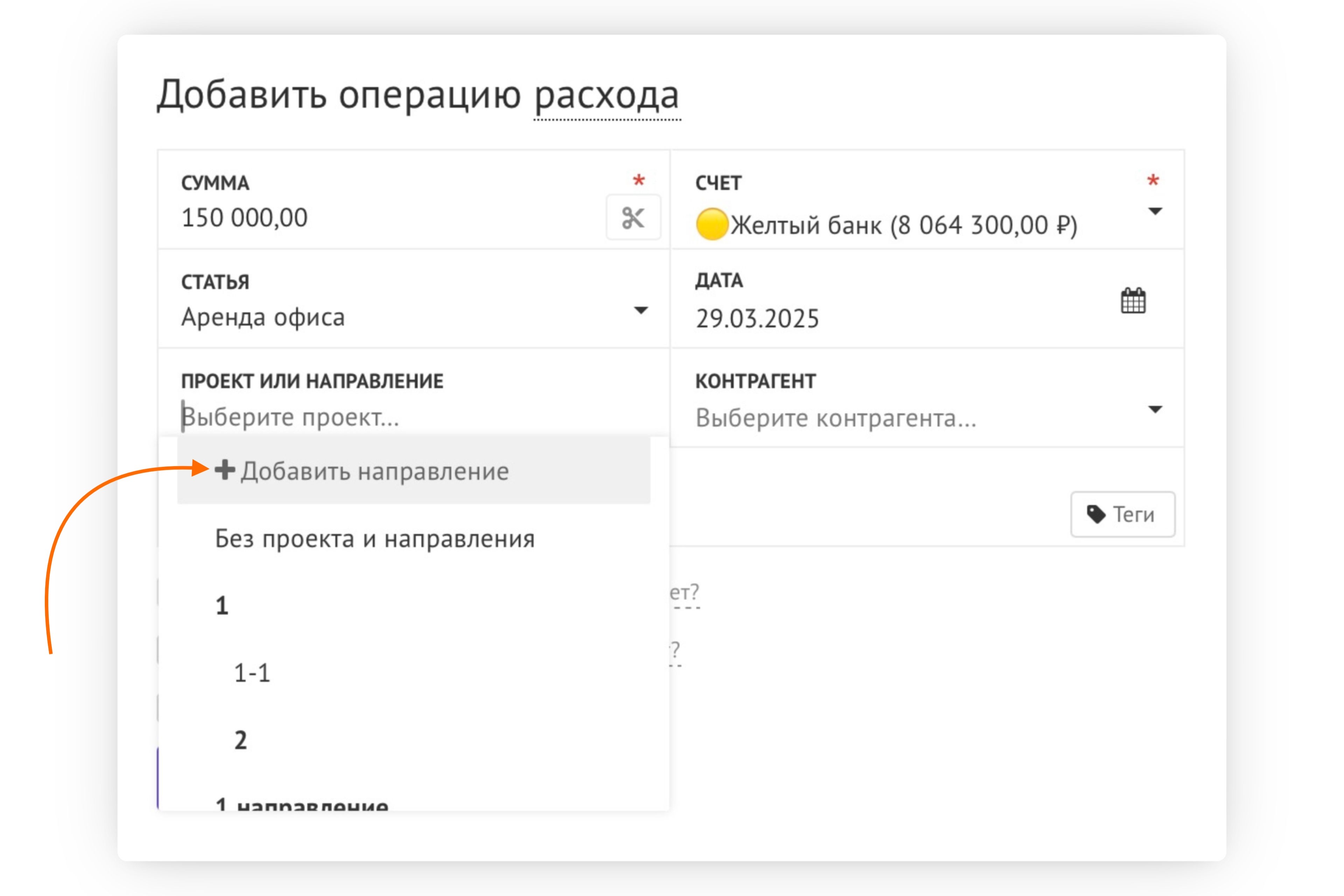
Чтобы привязать расход к направлению:
- Перейдите в раздел Операции
- Создайте новую операцию расхода по кнопке Расход:
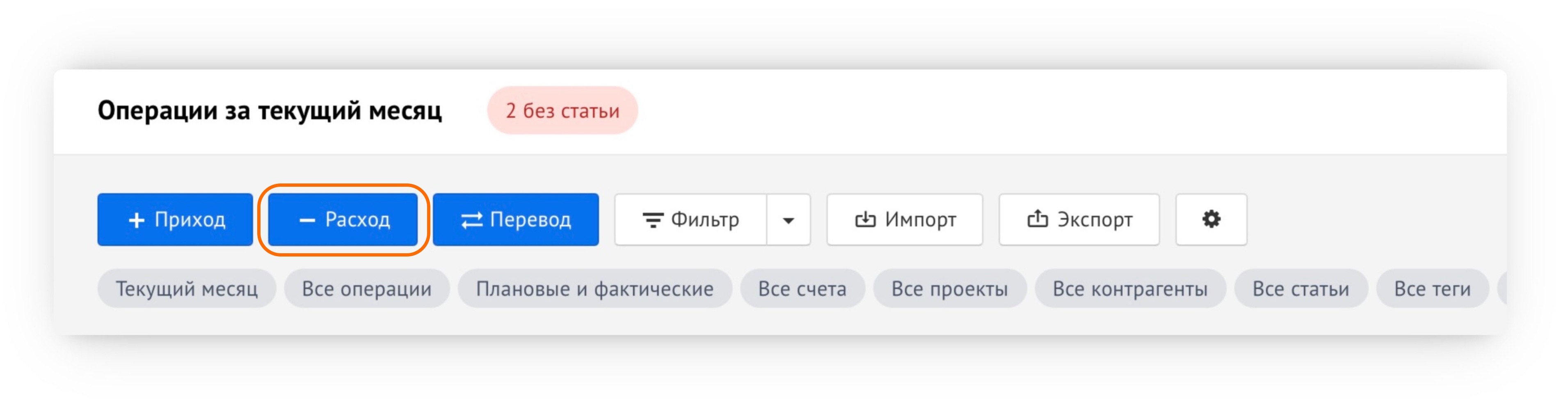
- В поле Проект или направление выберите или создайте нужное направление. Существующие направления в списке будут выделены жирным шрифтом:
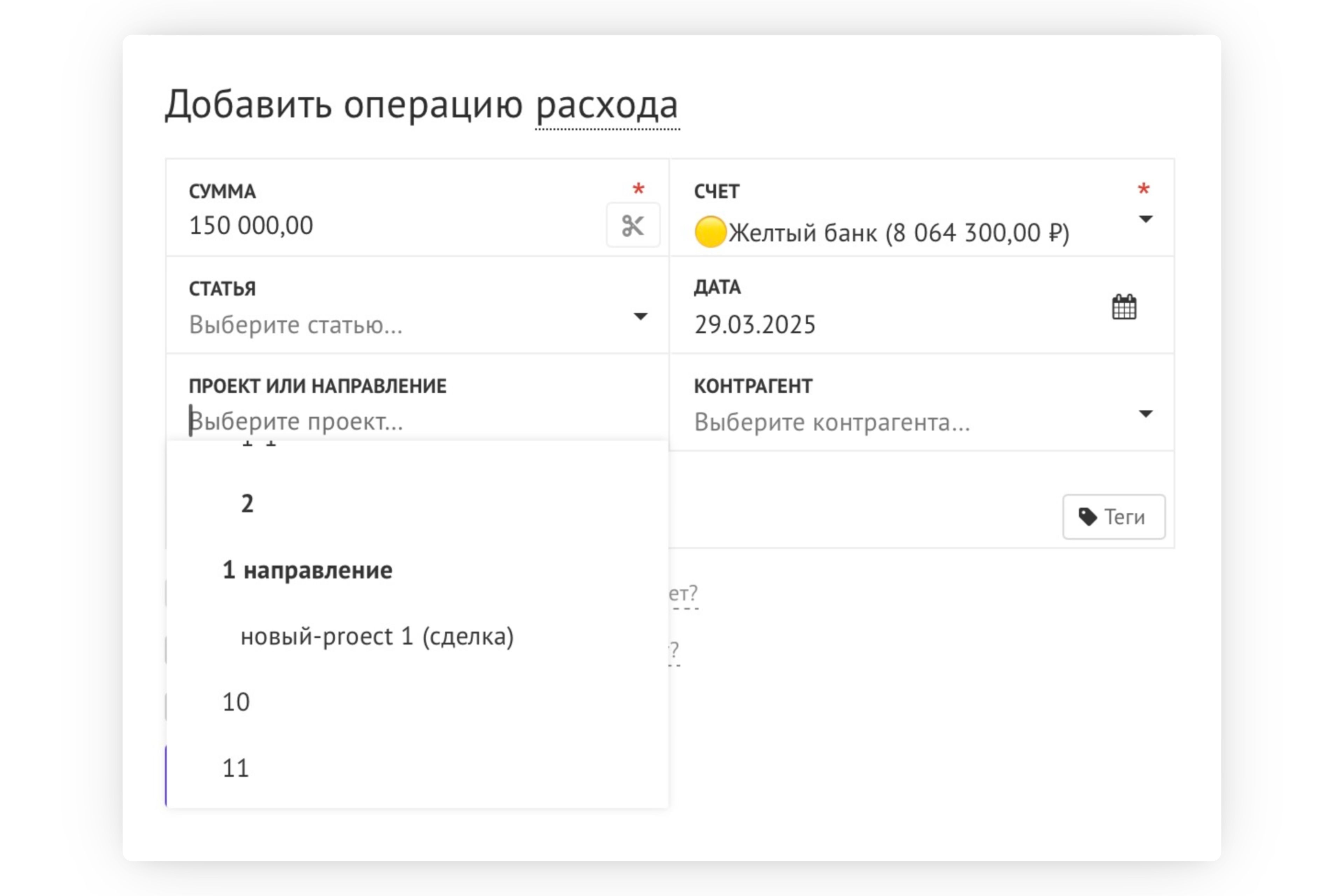
- Сохраните операцию
⚠️ Важно:
Если проект или направление еще не добавлены, вы можете создать его в окне операции. Для этого выберите пункт Добавить проект или Добавить направление в соответствующем поле.
💡 Для того, чтобы автоматизировать разнесение операций по проектам, вы можете воспользоваться правилами автоматизации.
Привяжем еще несколько операций к созданному проекту и зайдем в него, чтобы посмотреть информацию:
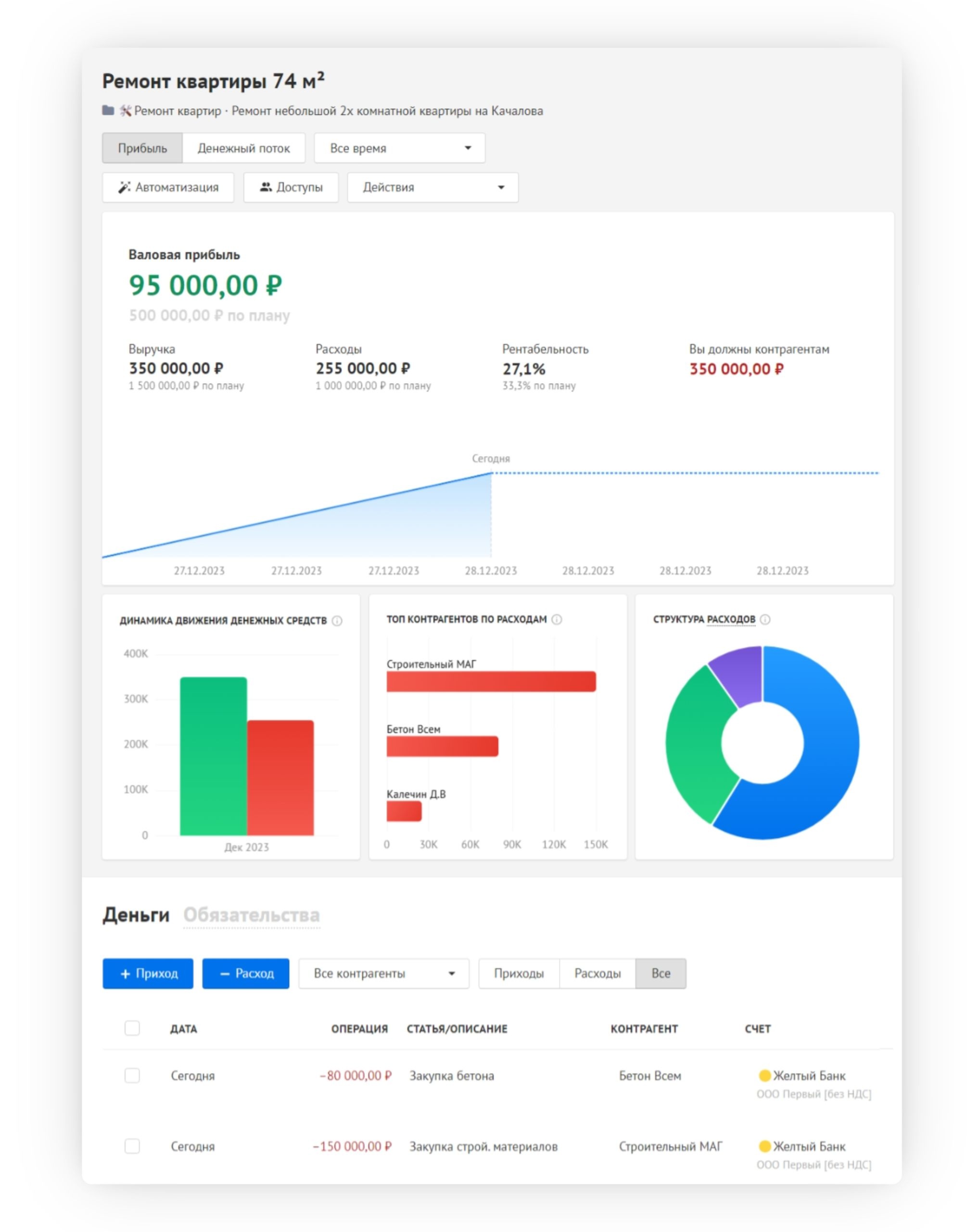
- Здесь вы видите все ключевые показатели, такие как приход и расход
- Кроме того, Adesk автоматически рассчитывает прибыль и рентабельность в сравнении с их плановыми значениями. Обратите внимание, что сумма выручки выводится за вычетом НДС
- На графике Динамика движения денежных средств вы сможете оценить соотношение расходов и доходов по месяцам
- График Структура расходов/доходов показывает, на что компания тратит деньги по этому проекту и на чем зарабатывает
- График Деньги проекта позволяет отследить момент, когда на проект потрачено больше, чем он принес. В нижней части страницы находится список всех операций по этому проекту
Перейдя в сам проект, вы можете настроить доступ к этому проекту для отдельных пользователей. 💡 Подробнее о правах доступа для пользователей.
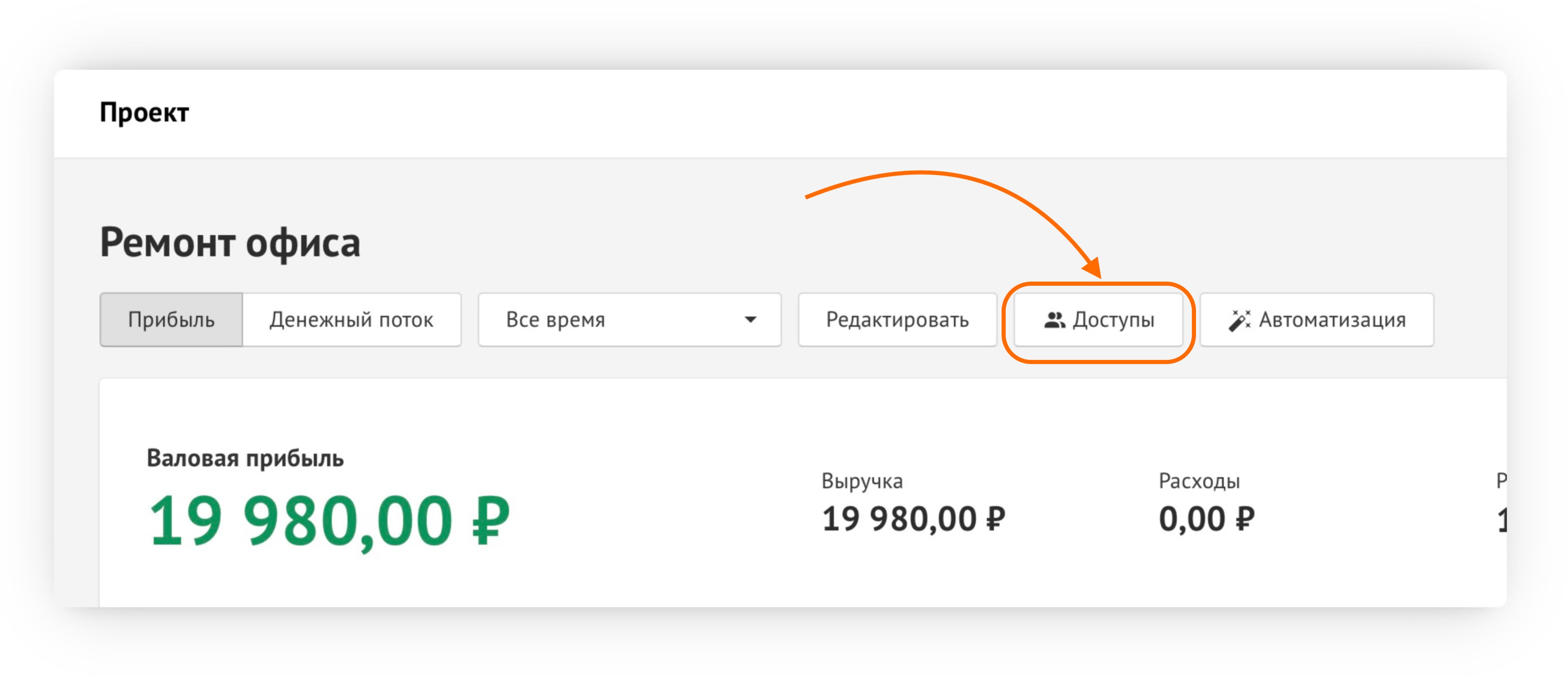
Как прикрепить ответственного менеджера
- В списке проектов появился фильтр по ответственному менеджеру – теперь можно найти проекты по ответственному:
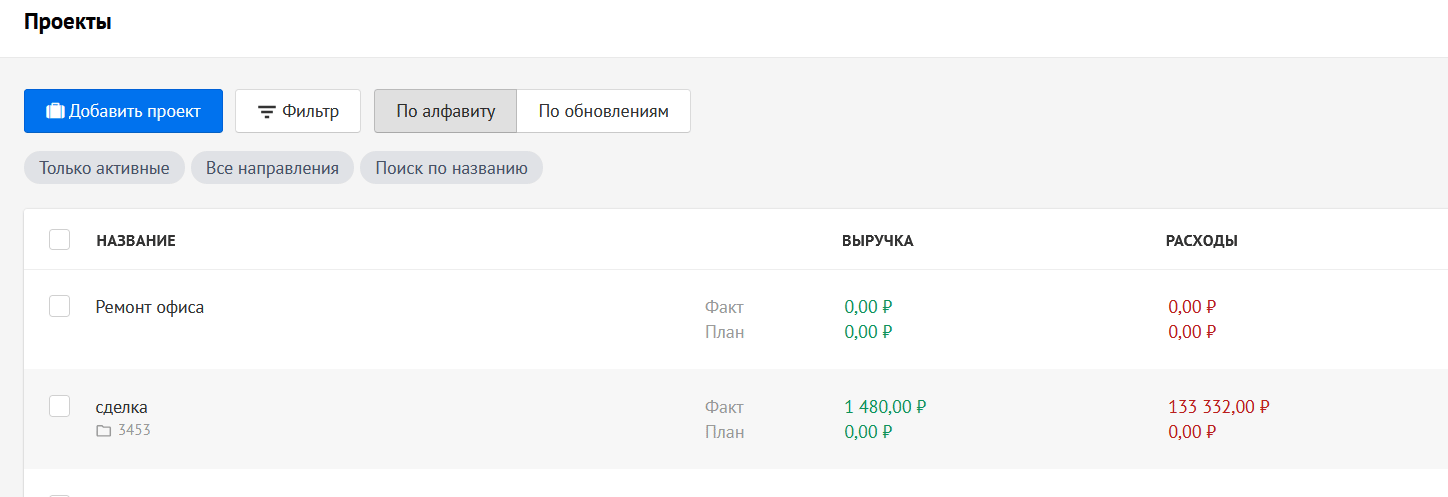
- Назначить ответственного менеджера очень просто. Это можно сделать при создании нового проекта – просто выберите нужного человека из списка сотрудников:
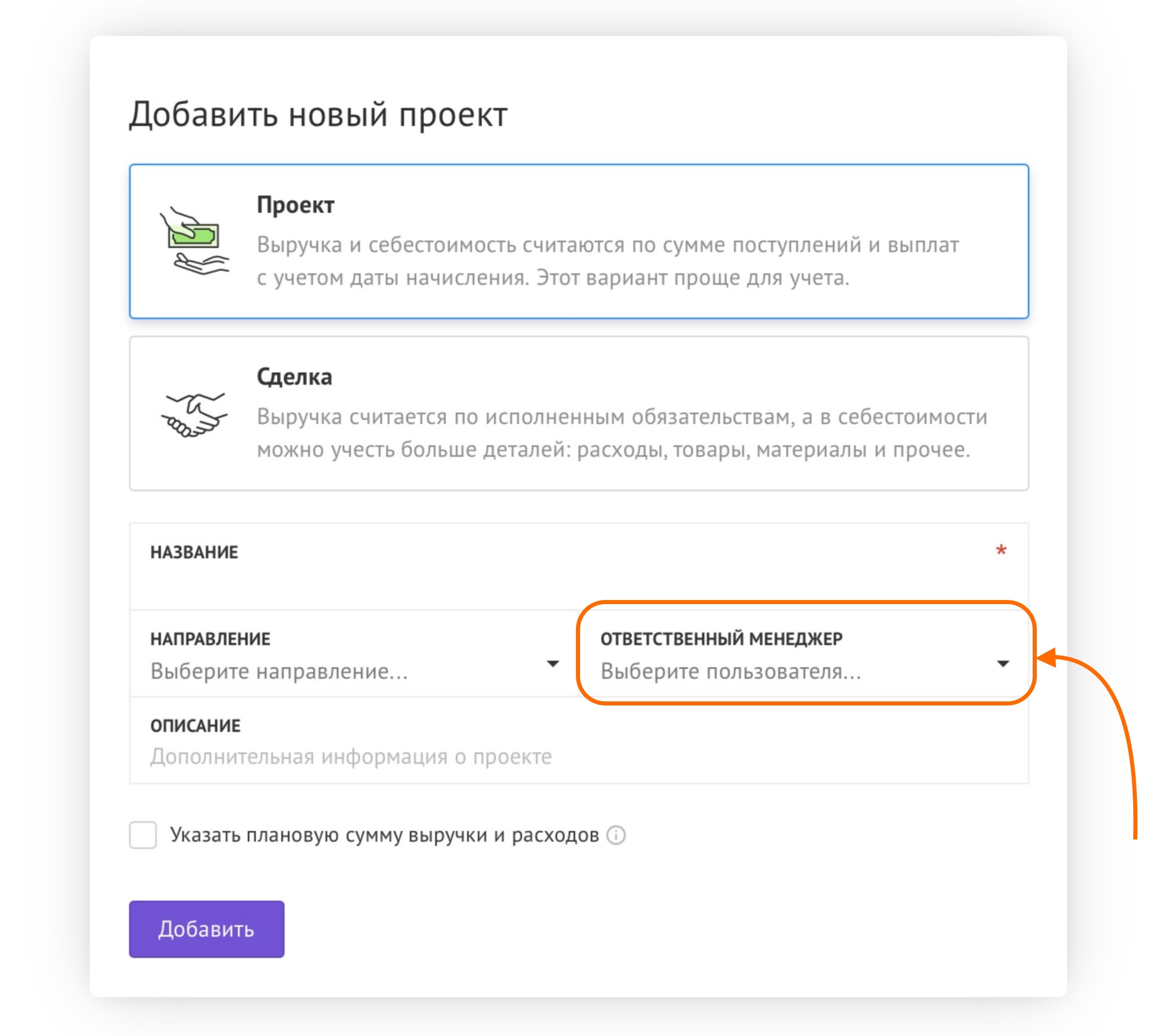
- Если нужно прикрепить менеджера к существующему проекту, нажмите внутри проекта Действия – Редактировать:
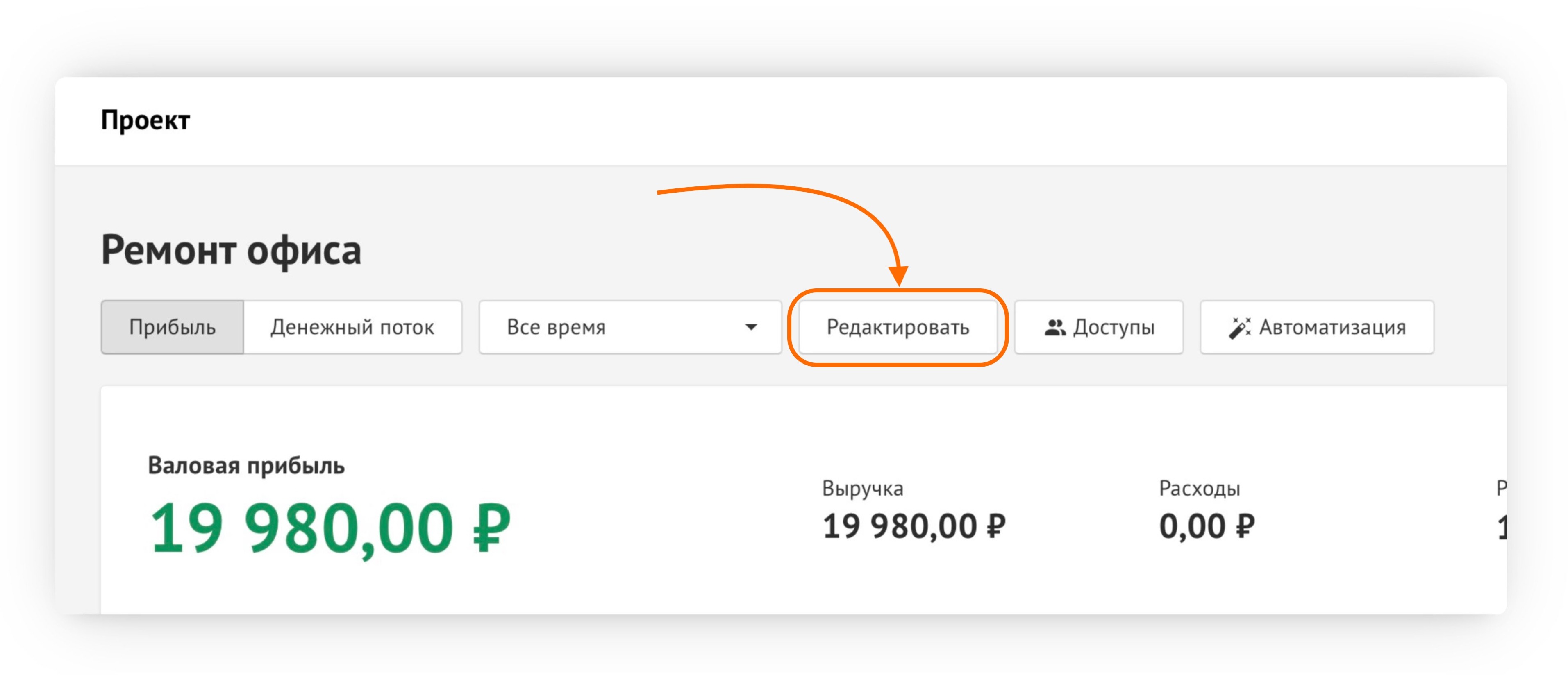 Откроется окно редактирования с возможностью назначить менеджера.
Откроется окно редактирования с возможностью назначить менеджера.
Если менеджер уже назначен, его можно быстро изменить по клику сверху слева внутри проекта. Точно так же можно изменить направление: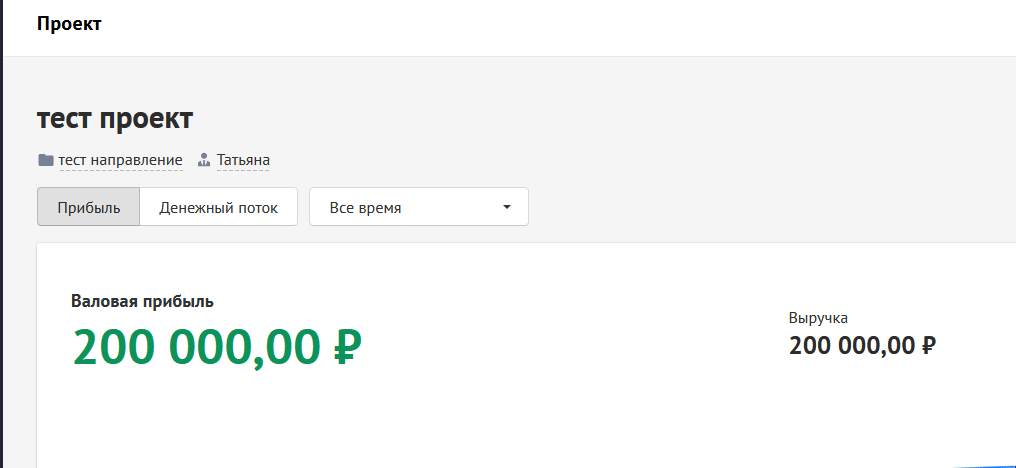
⚠️ Важно:
Назначение ответственного никак не влияет на права доступа к проекту. Это удобная пометка для фильтрования проектов и просмотра менеджера по проекту.
Как убрать в архив проект
Когда все работы по проекту выполнены, вы можете перевести его в статус архивного:
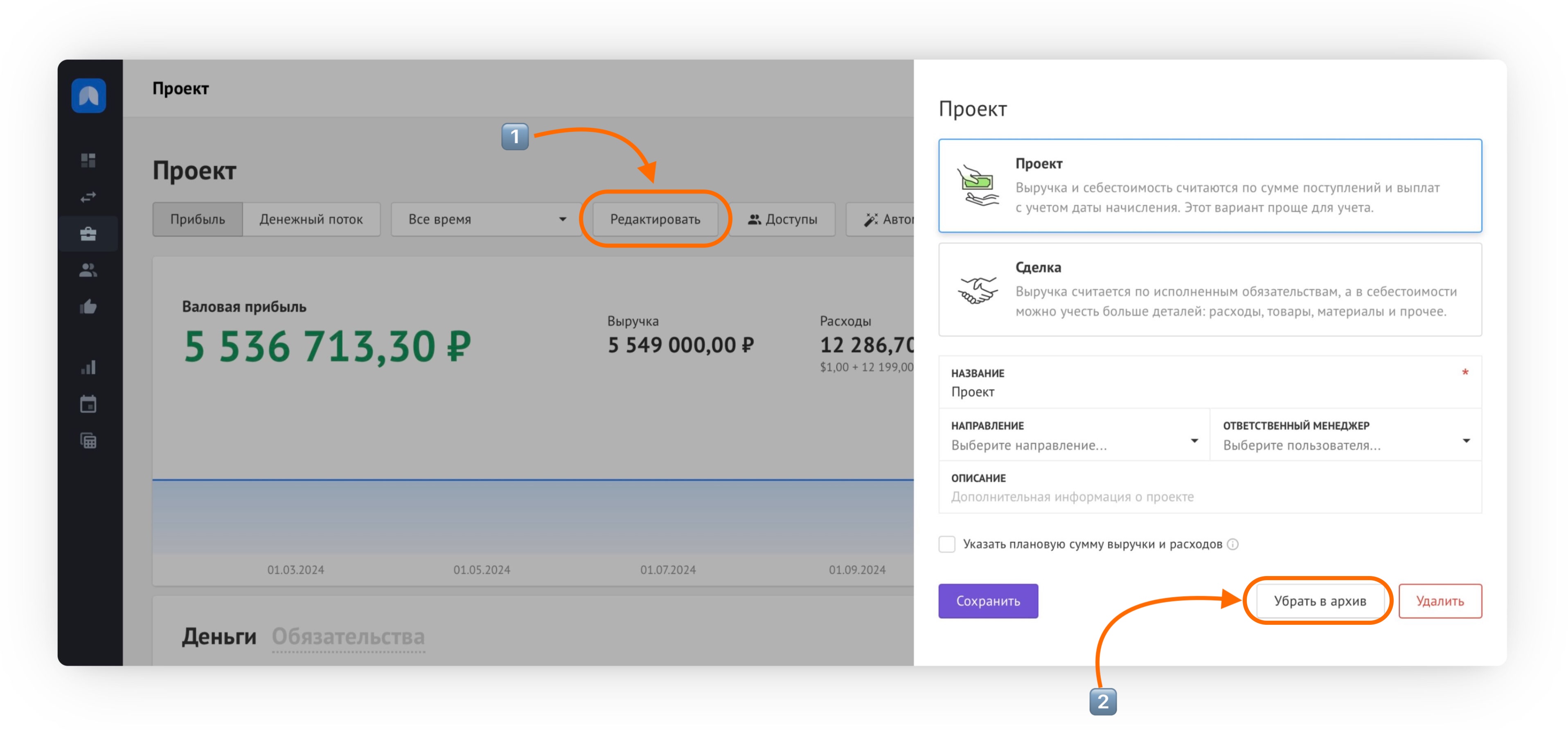
После смены статуса работа с операциями и обязательствами будет ограничена, чтобы избежать внесения в архивный проект случайных изменений. Редактировать и удалять операции будет возможно, добавлять новые – нельзя. Обязательства возможно будет удалять и добавлять вручную, но при этом удалить нельзя обязательства, созданные на основании операций. Составить бюджет по архивному проекту будет невозможно.
Архивные проекты остаются во всех отчетах и графиках (также можно настроить фильтр только по архивным проектам), а их данные по архивным проектам продолжают учитываться в аналитике.
Вы можете вернуть в работу архивный проект, выбрав в меню Действия пункт Вернуть из архива:
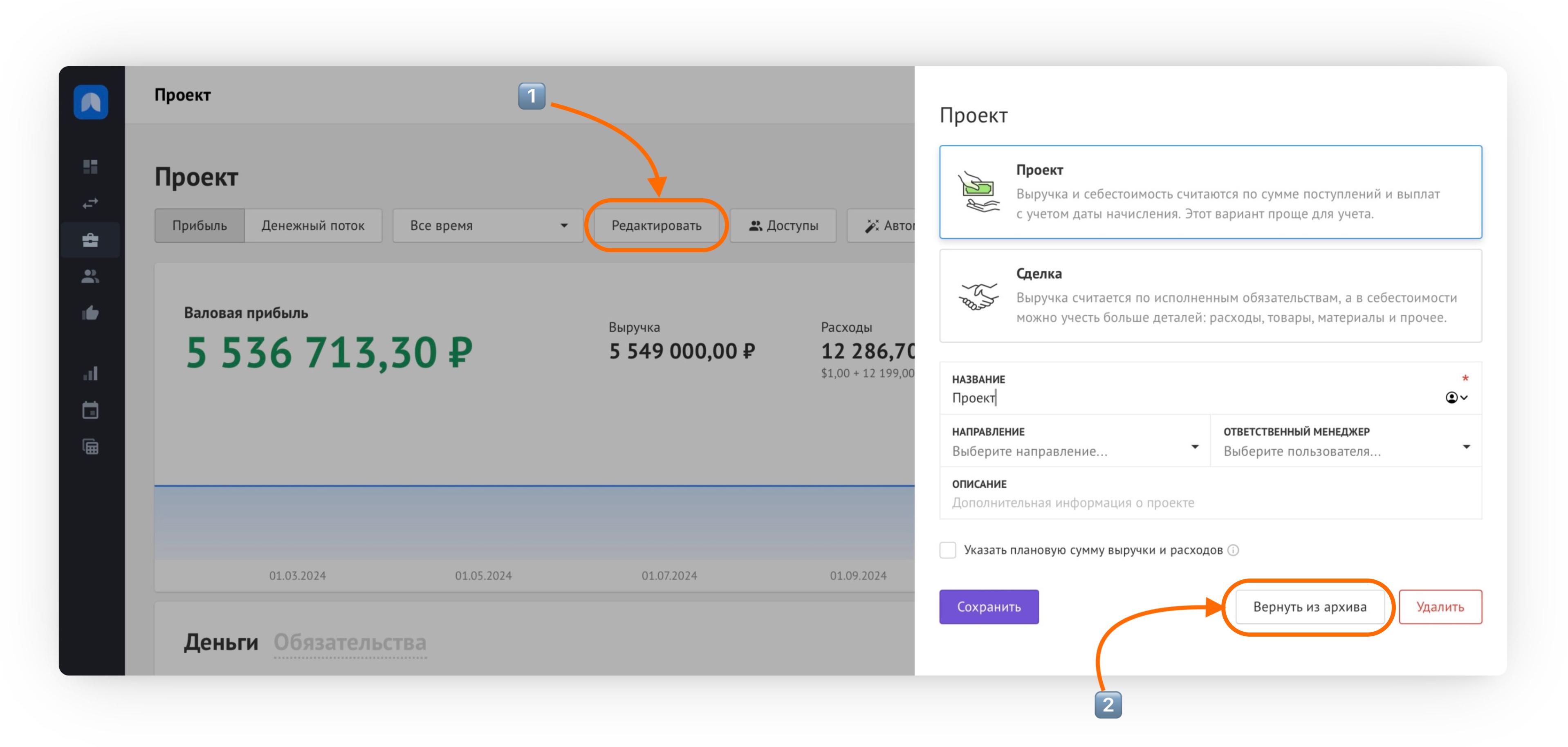
Удаление проекта
Чтобы удалить проект, выполните следующие шаги:
- Перейдите в раздел Проекты.
- Перейдите в проект, который вы хотите удалить.
- Справа выберите пункт «Действия», в выпадающем списке выберите «Удалить».
⚠️ Важно:
Удаленный проект можно восстановить через Ленту событий.