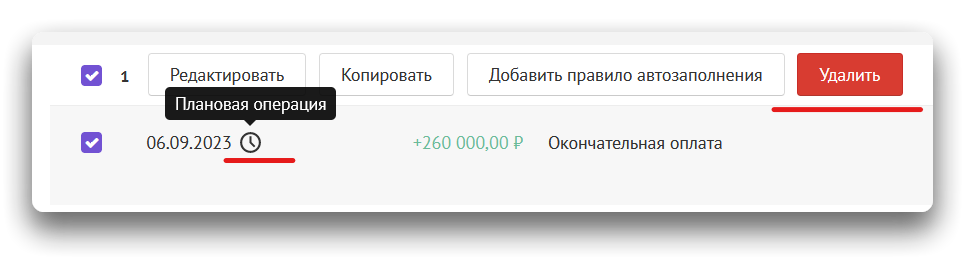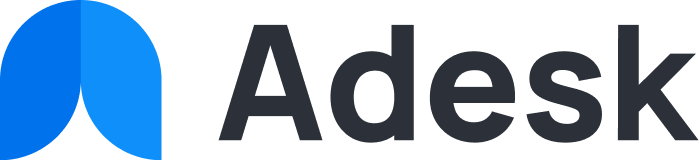Плановые операции и платежный календарь
Плановая операция — это операция, где фактическая дата указана в будущем.
Не стоит путать фактическую дату с датой начисления (которая показывает, на какой день вы хотите отнести выручку).
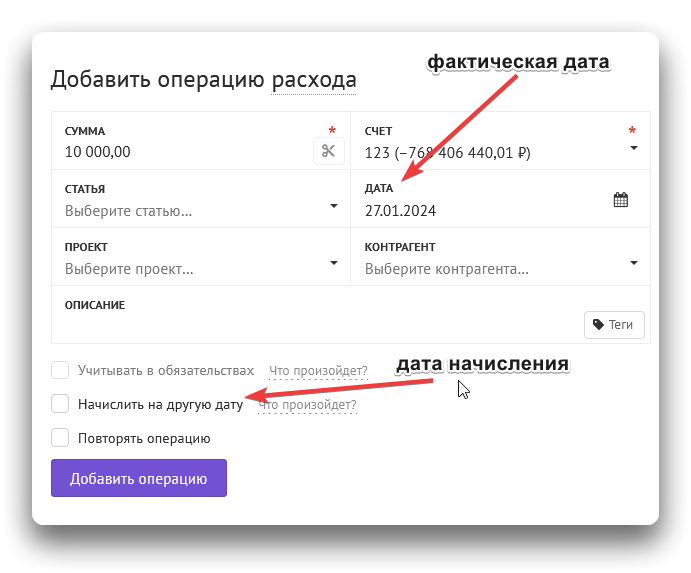
⚠️ Важно: чтобы операция встала как плановая, нужно назначать дату не ранее, чем на завтра. После сохранения операции дату можно поменять — операция все равно останется плановой. Для этого откройте эту операцию, поменяйте фактическую дату и сохраните снова.
Плановые операции не учитываются в отчетах как состоявшиеся, если не указано специальное требование о том, чтобы учитывать плановые операции при построении отчета.
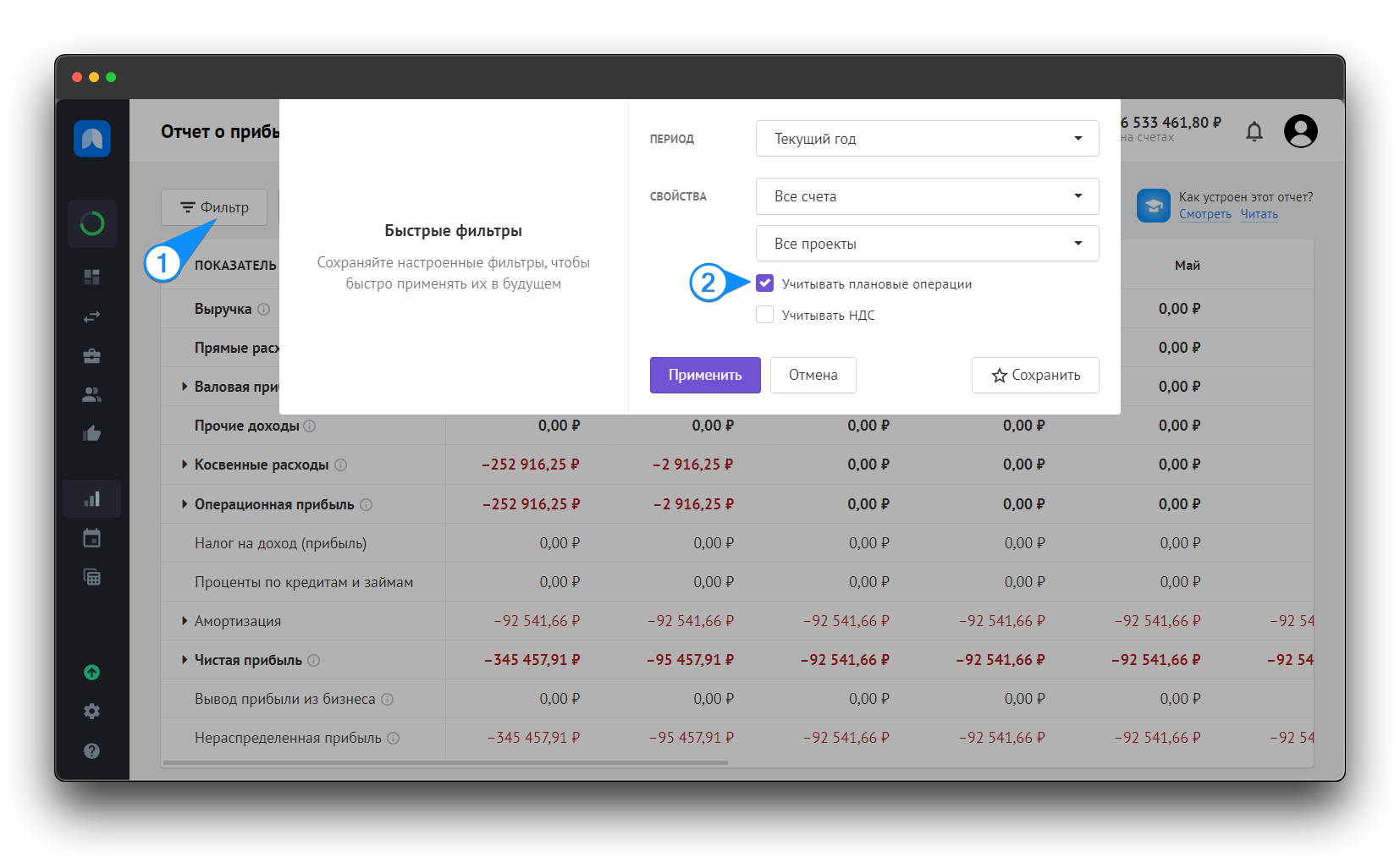
Плановые операции нужны для прогнозирования денежного потока. При создании операции, вы можете выбрать любую будущую дату (например, завтрашний день) и Adesk автоматически отметит эту операцию как плановую.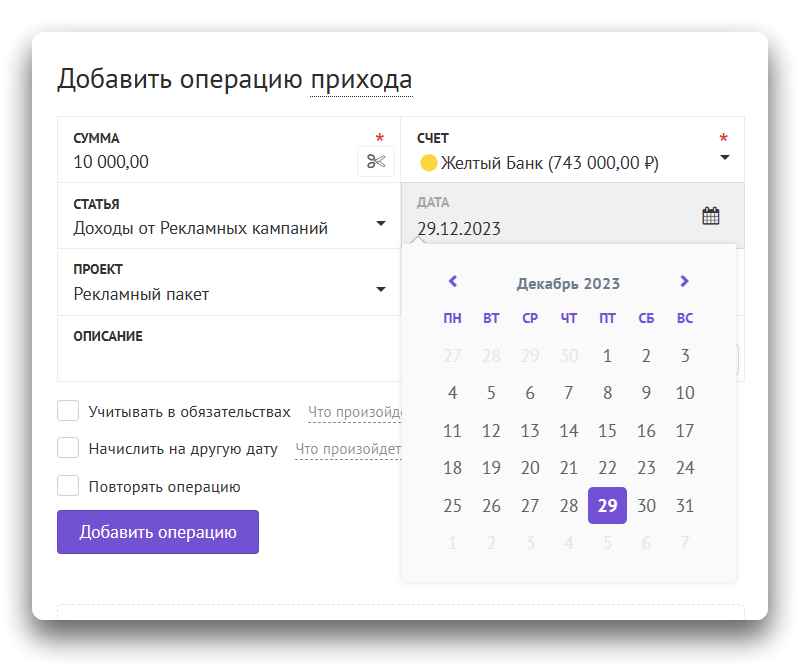
Плановые операции отличаются знаком часов 🕓 в общем списке операций.
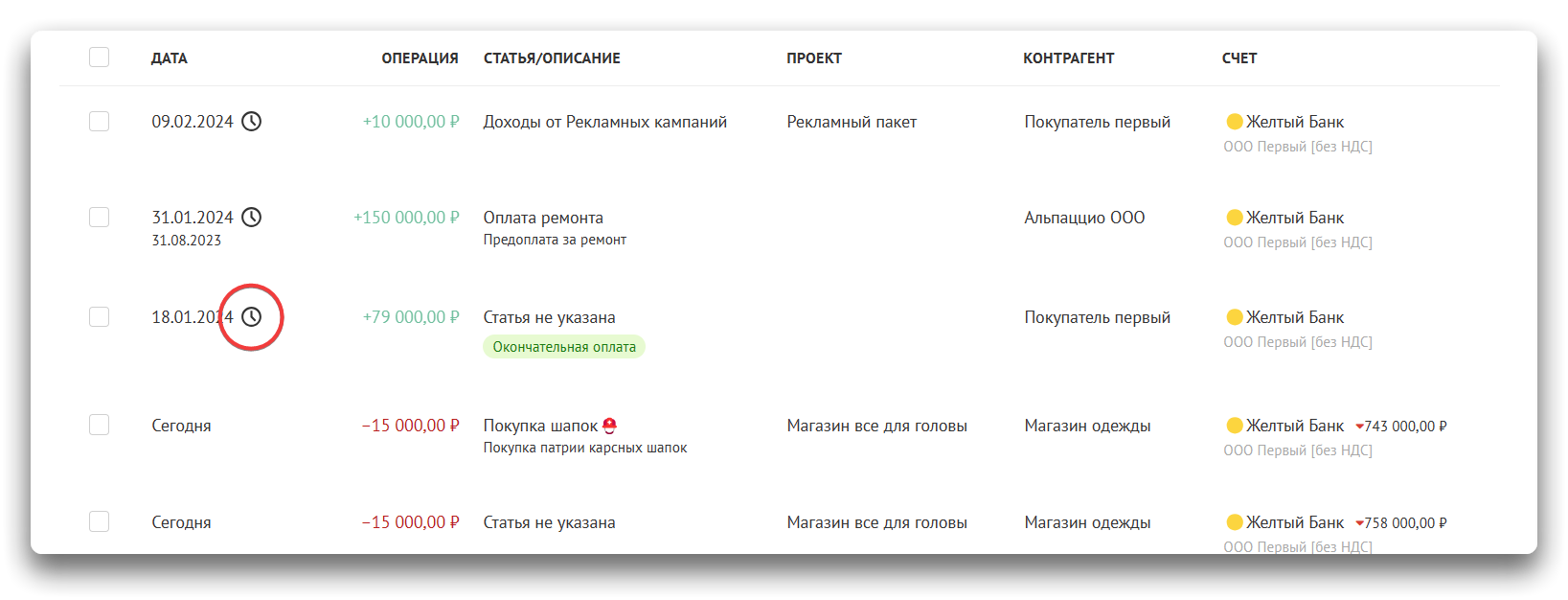
Когда наступает указанная дата, значок часов меняется на синюю галочку.
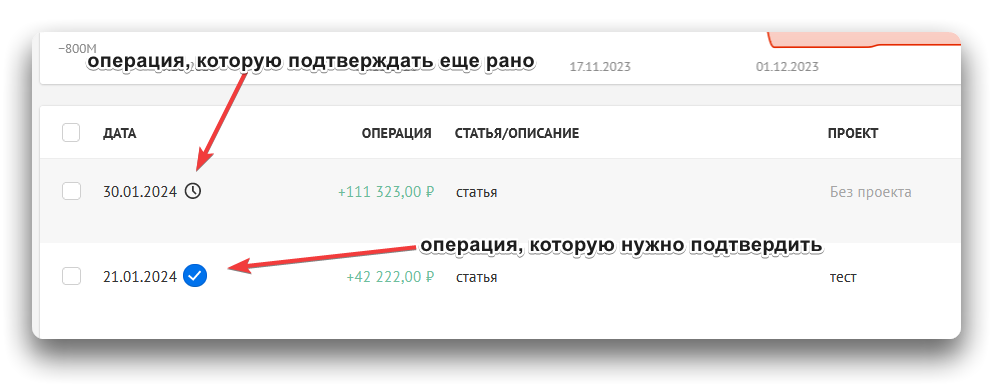
При наступлении даты плановой операции, её нужно подтверждать, иначе она так и не будет учитываться в отчетах.
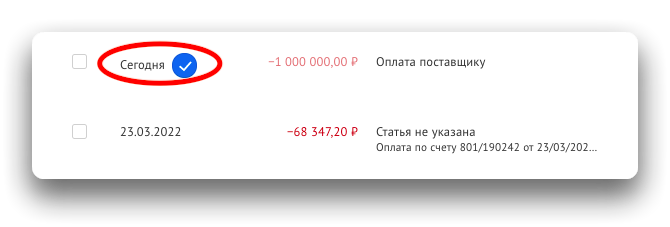
Как работает автоматическое подтверждение плановых операций?
⚠️ Важно:
Если вы импортируете выписки или у вас настроена интеграция с банком, ваши плановые операции будут автоматически подтверждаться при выполнении нескольких простых условий:
Сумма плановой операции совпадает с суммой операции, пришедшей из выписки или имеет отклонение, которое можно настроить в разделе Настройки автоматизации
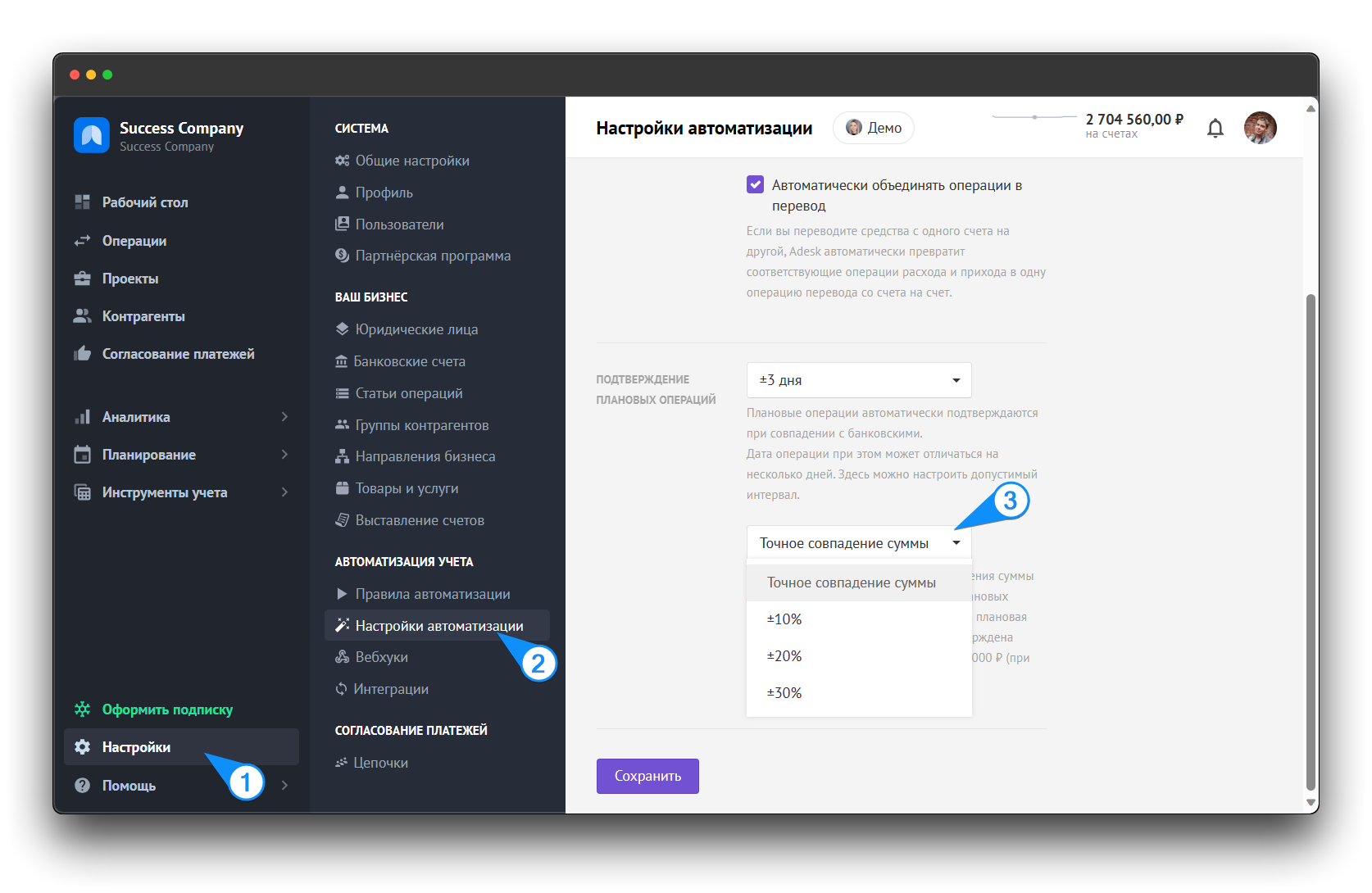
Например, при точности ±10% плановая операция на 10000₽ может быть подтверждена банковской операцией на 9000 ₽ или 11000₽.Контрагент совпадает, а именно сопоставление идет по ИНН.
Дата плановой и фактической операции отличается не более, чем на то количество дней, которое задано в Настройках автоматизации, максимально до 30 дней.
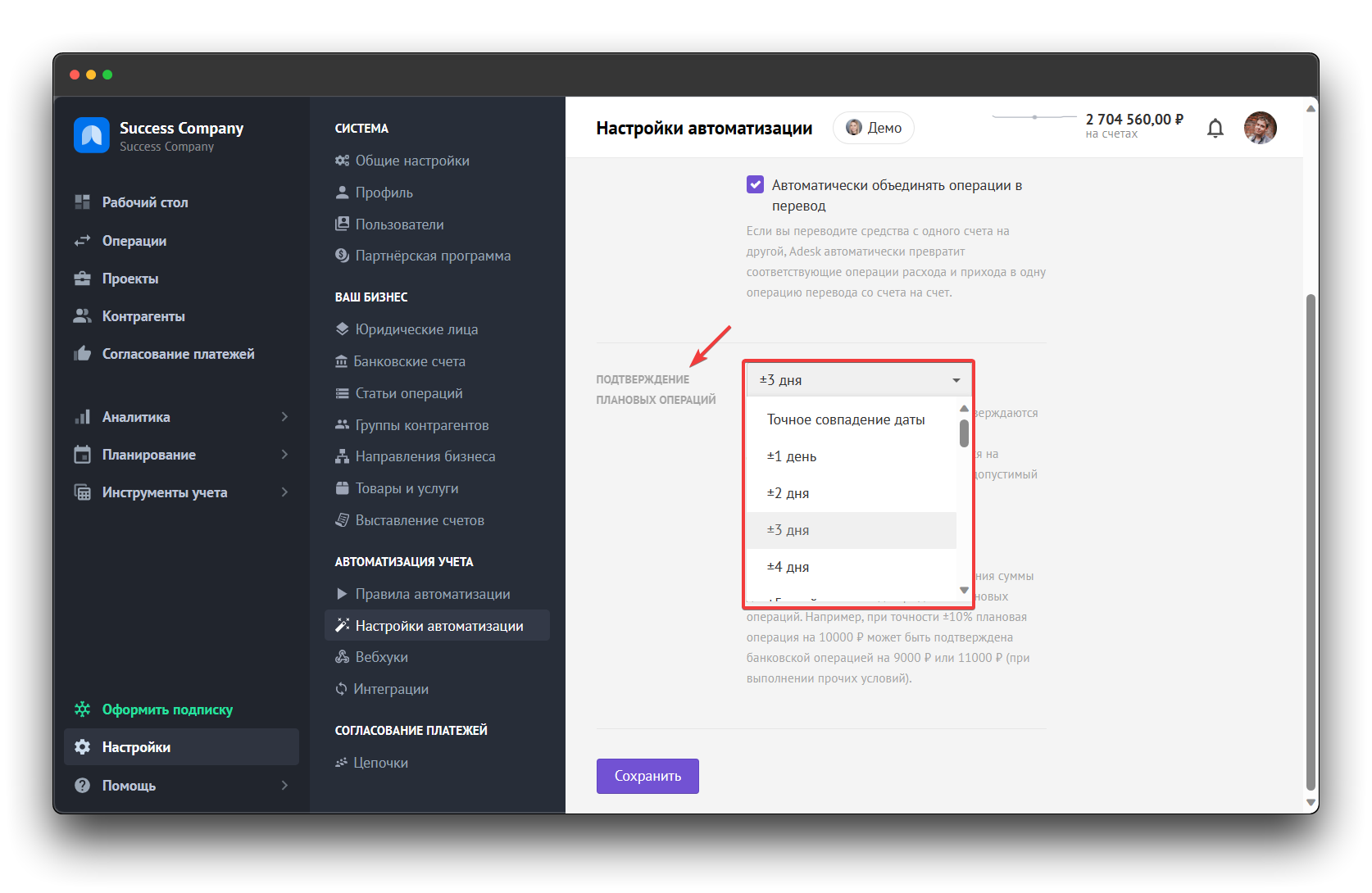
4. Совпадает расчетный счет.
Механизм работает следующим образом: анализируется каждая операция в выписке на соблюдение указанных выше условий. Если условия выполняются, операция становится фактической.
Чтобы изменить интервал даты автоподтверждения или точность суммы, перейдите в Настройки — Настройки автоматизации.
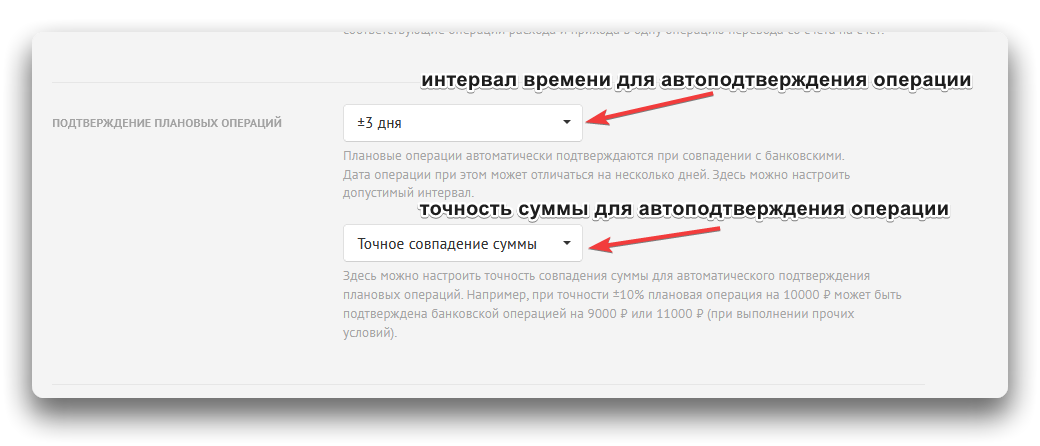
Плановые операции автоматически подтверждаются при совпадении с банковскими. Дата операции может отличаться на несколько дней, или сумма может отличаться не более, чем на ±30%. В настройках автоматизации можно настроить допустимый интервал.
График плановых операций
Плановые операции отображаются на графике «Деньги на счетах», который можно включить нажав на кнопку ⚙️. График позволяет визуально отслеживать будущую ситуацию с деньгами компании. В частности, так вы сможете заметить кассовый разрыв.
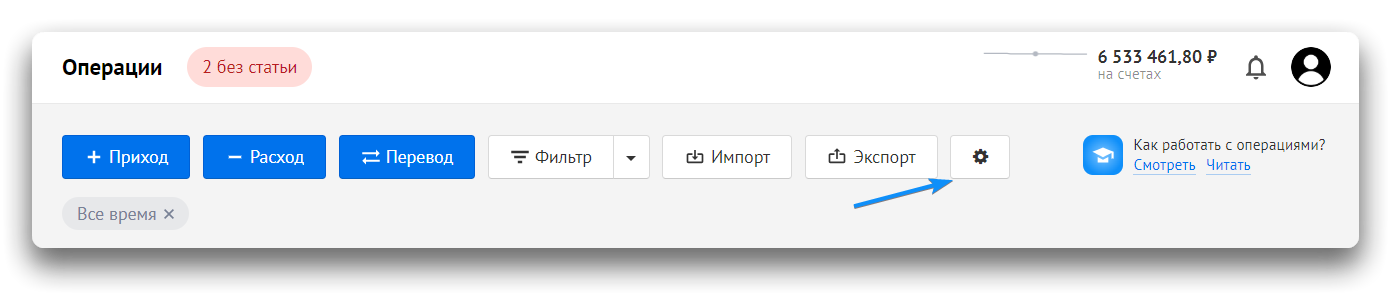
Сам график выглядит следующим образом.
Сложная линия — фактические остатки.
Пунктирная линия — плановые
Красная линия — кассовый разрыв
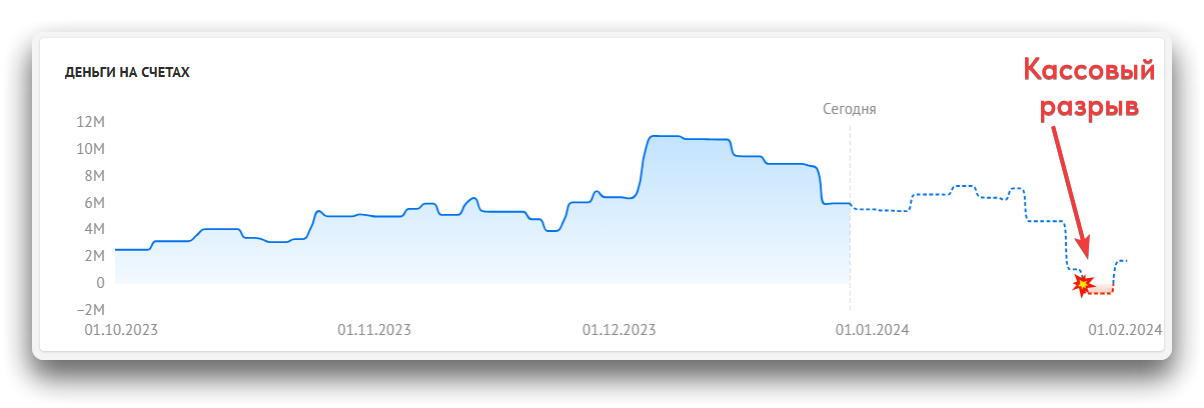
Платежный календарь
Для удобного визуального представления о плановых операциях в сервисе есть Платежный календарь. Найти его можно в разделе Планирование.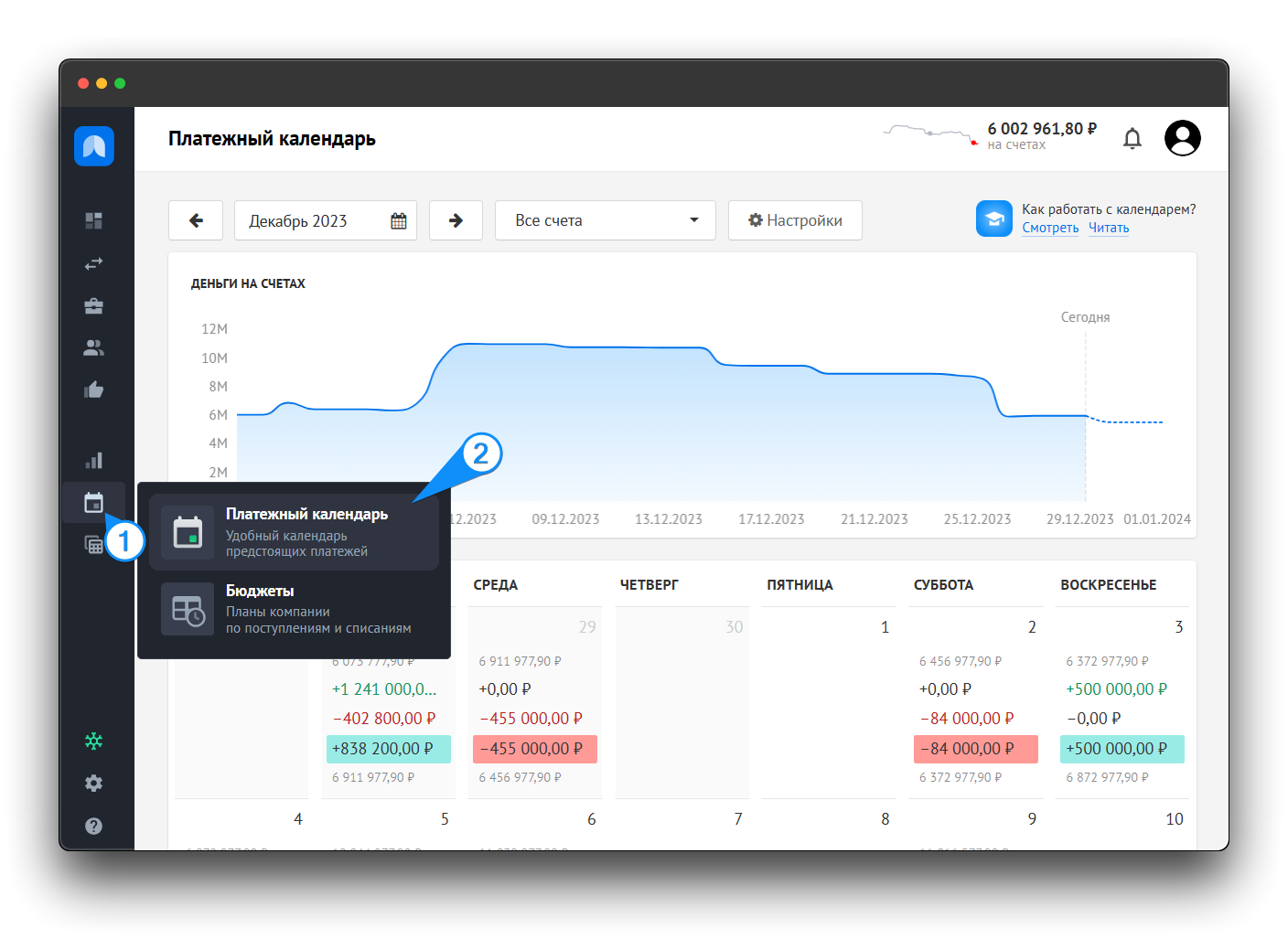
Он позволяет удобно планировать платежи и создавать операции. Чтобы создать операцию, нужно выбрать нужный день и нажать на ➕ — это откроет окно создания операции.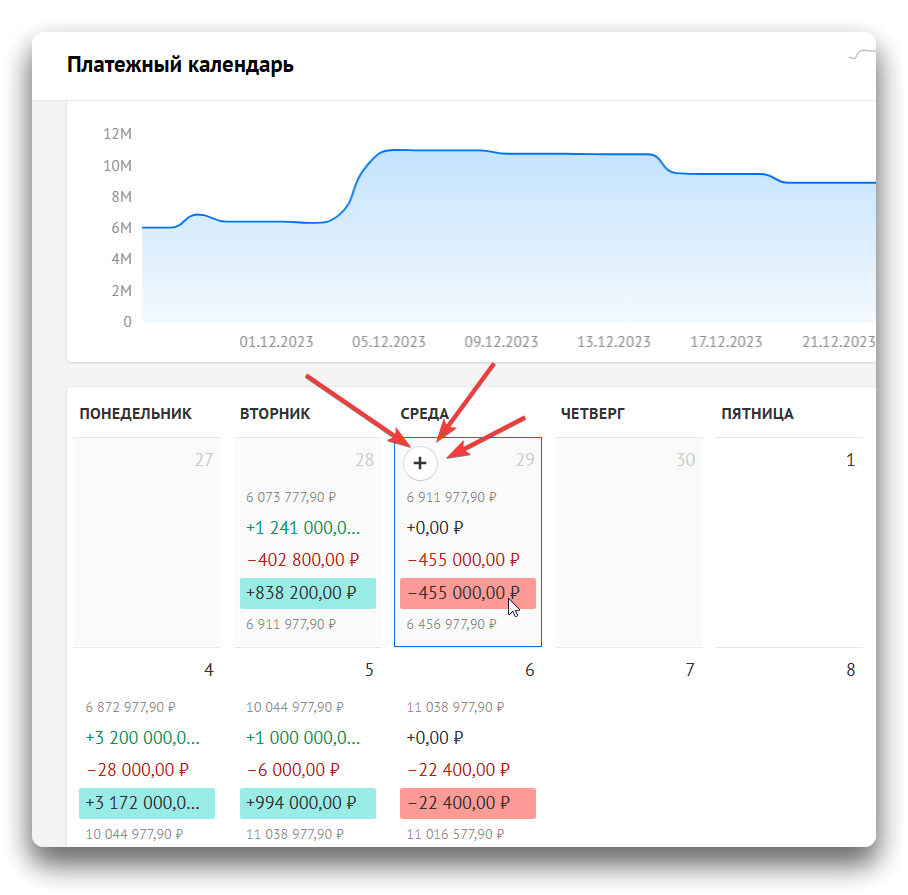
⚠️Важно
При создании операции из платежного календаря по умолчанию будет создаваться статья расхода. Чтобы создать статью прихода, нужно нажать на слово «расхода», во фразе «Добавить операцию расхода».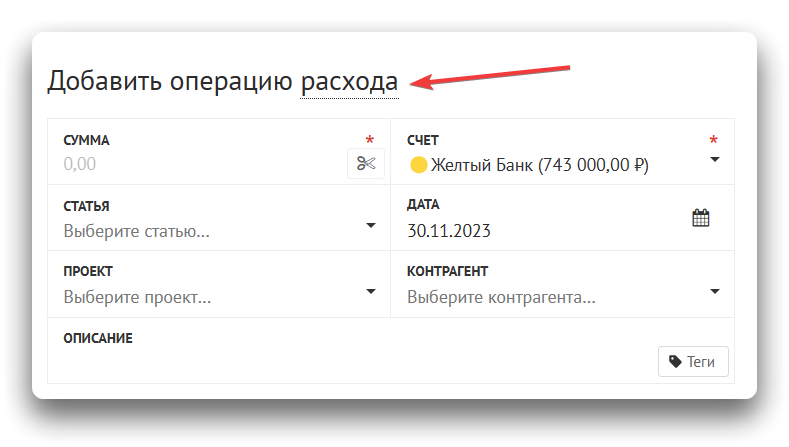
Здесь тоже можно настроить график Деньги на счетах, для этого нужно нажать на кнопку ⚙️ и поставить галочку напротив «Показывать график остатков денег на счетах». Также можно включить отображение сальдо по каждому дню. Кроме того, можно включить отображение остатков на начало и конец дня для большего удобства в планировании
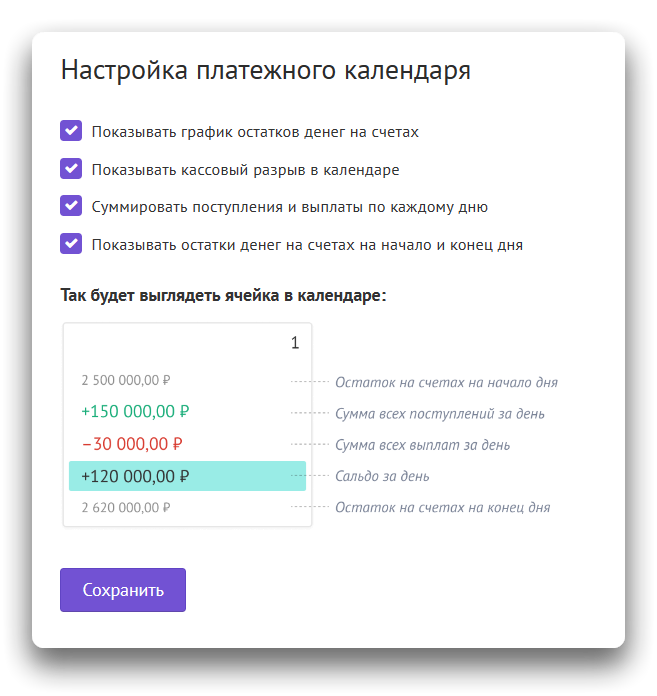
Удаление плановых операций
Чтобы удалить запланированные операции из платежного календаря, выполните шаги, описанные ниже.
Способ первый:
- Перейдите в пункт Платежный календарь.
- В сетке календаря найдите дату, где есть плановые операции и нажмите на неё.
- Отметьте галочкой операции, которые хотите удалить, или нажмите на конкретную операцию, которую хотите удалить.
- Нажмите «Удалить».
Способ второй:
- Перейдите в раздел Операции.
- Нажмите «Фильтры»
- В фильтрах укажите «Плановые», если нужно — укажите период, теги или другие параметры.
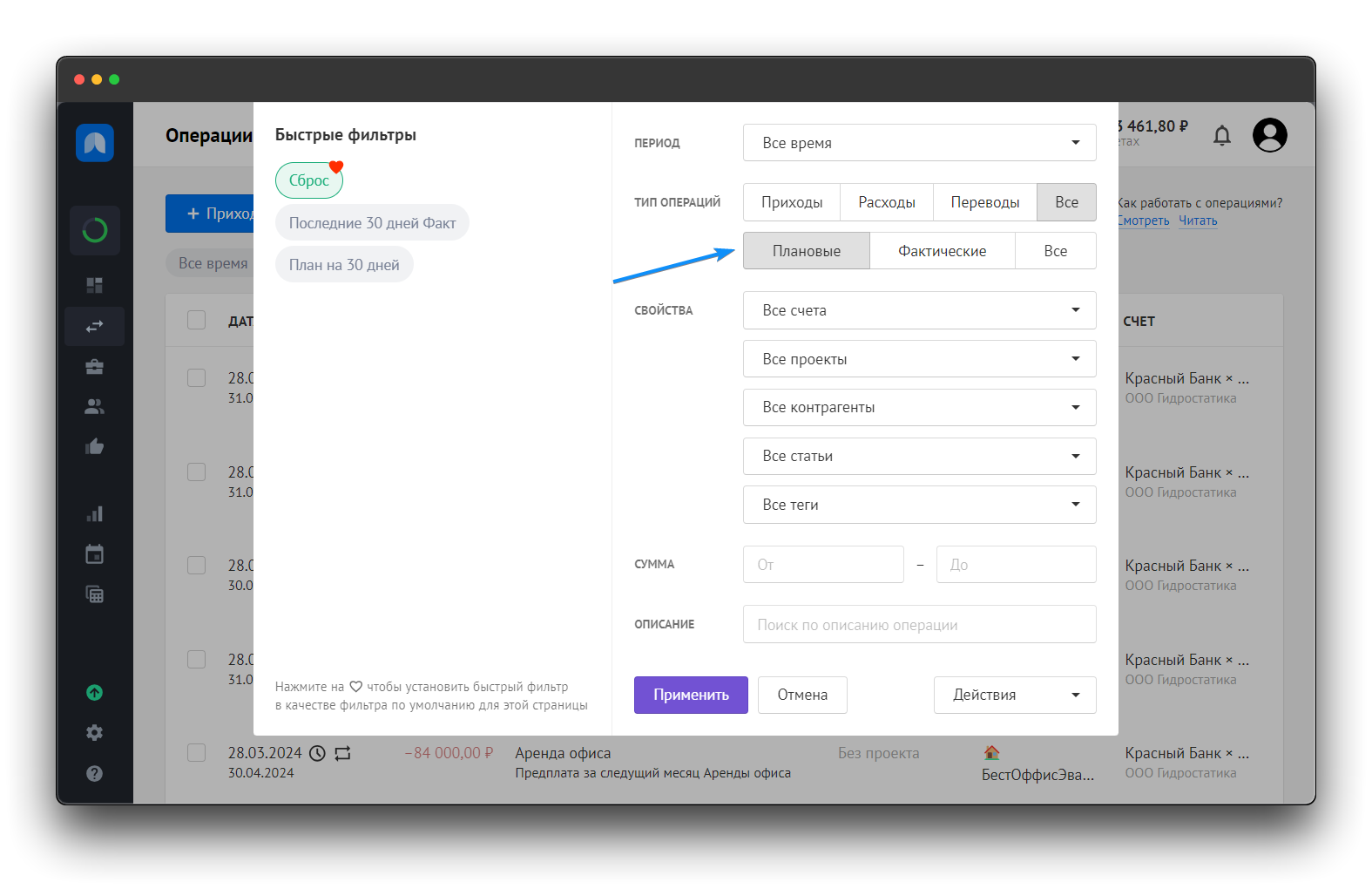
- Галочкой отметьте в списке операции, которые вы хотите удалить.
- Нажмите кнопку «Удалить».
Обратите внимание, что плановые операции отмечены иконкой часов